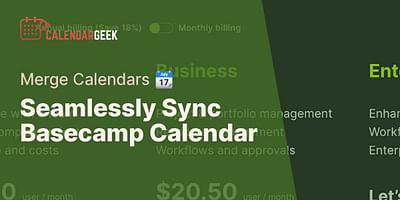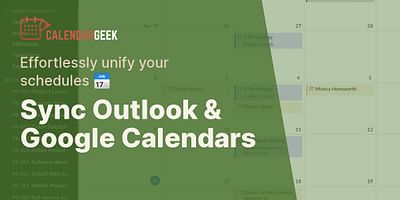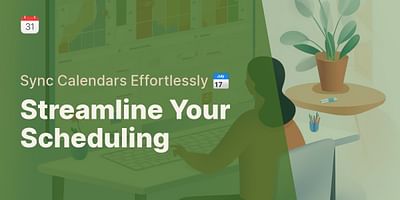Donavon is a seasoned tech expert with a particular interest in productivity and time management technologies. His experience in the tech industry spans over a decade, with a focus on calendar management and synchronization. He takes pride in helping others optimize their schedules and increase their productivity.
Absolutely! You can definitely import OLM calendar data to Gmail. In fact, it's a straightforward process that I'll guide you through step by step.
To begin, let me briefly explain what OLM is. OLM stands for Outlook for Mac Data File, and it's the file format used by Microsoft Outlook for Mac to store emails, contacts, and calendar events. On the other hand, Gmail is a popular email service provided by Google that also offers a robust calendar feature.
Now, let's get into the nitty-gritty of importing your OLM calendar data to Gmail:
1. Export your OLM calendar data: In order to import your OLM calendar data to Gmail, you'll first need to export it from Outlook for Mac. Open Outlook for Mac, go to the "File" menu, and select "Export". Choose the "Outlook for Mac Data File (.olm)" option and select the calendar data you want to export. Save the exported OLM file to a location on your computer.
Steps to Export OLM Calendar Data
| Step Number | Action | Menu/Option | Result |
|---|---|---|---|
| 1 | Open Outlook for Mac | N/A | Outlook for Mac interface opens |
| 2 | Go to 'File' menu | File | Dropdown menu appears |
| 3 | Select 'Export' | Export | Export dialog box opens |
| 4 | Choose 'Outlook for Mac Data File (.olm)' | Outlook for Mac Data File (.olm) | Option is selected |
| 5 | Select the calendar data | Calendar data | Data is highlighted |
| 6 | Save the exported OLM file | Save | OLM file is saved to your computer 💾 |
2. Convert the OLM file to a compatible format: Gmail uses the iCalendar (.ics) format to import calendar data. Therefore, you'll need to convert your OLM file to the iCalendar format. There are various online tools and software available that can help you with this conversion. Simply search for "OLM to iCalendar converter" and choose a reliable tool that suits your needs.
3. Import the iCalendar file to Gmail: Once you have the converted iCalendar file, it's time to import it into your Gmail calendar. Open Gmail in your web browser and click on the "Google Apps" icon in the top-right corner. From the dropdown menu, select "Calendar". On the left-hand side, click the "+" icon next to "Other calendars" and choose "Import". Select the iCalendar file you converted earlier and click "Import".
Steps to Import iCalendar File to Gmail
| Step | Action | Status | |
|---|---|---|---|
| 1 | Open Gmail in web browser | Gmail Logo | ✅ |
| 2 | Click on 'Google Apps' icon | Google Apps Icon | ✅ |
| 3 | Select 'Calendar' from dropdown | Calendar Icon | ✅ |
| 4 | Click '+' next to 'Other calendars' | Plus Icon | ✅ |
| 5 | Choose 'Import' | Import Icon | ✅ |
| 6 | Select the iCalendar file | File Icon | ✅ |
| 7 | Click 'Import' | Import Icon | ✅ |
4. Review and manage your imported calendar events: After the import process is complete, Gmail will display a summary of the imported calendar events. You can review them and make any necessary adjustments. Keep in mind that recurring events and reminders may not be imported accurately, so it's a good idea to double-check everything.
And that's it! You've successfully imported your OLM calendar data to Gmail. Now you can enjoy the convenience of accessing and managing your calendar events across different platforms.
Remember, if you encounter any issues during the process, don't hesitate to reach out for further assistance. Happy syncing!