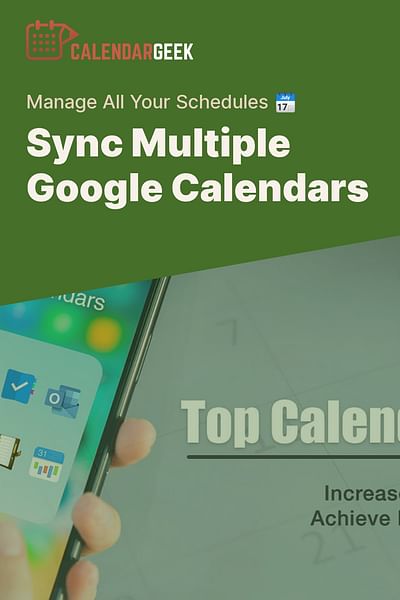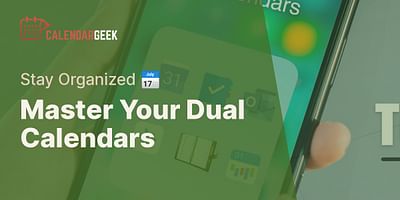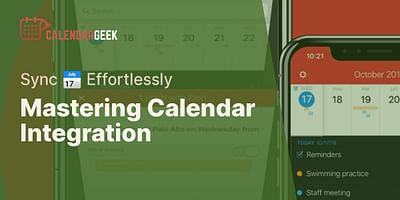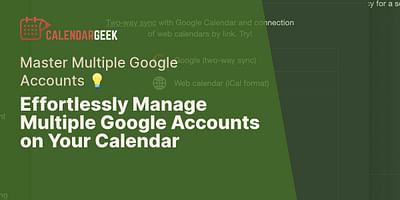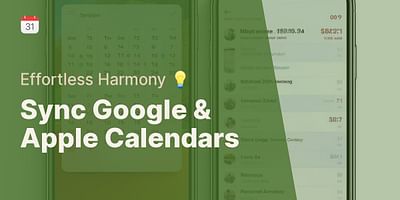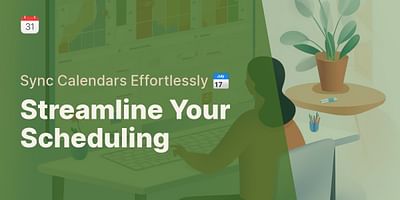Cristina is a seasoned remote professional who advocates for efficient calendar management in telecommuting settings. With over half a decade of remote work experience, she has honed her skills in using various calendar apps to seamlessly collaborate with teams across multiple time zones. Cristina enjoys sharing her knowledge and providing tips on effective calendar sharing and synchronization.
Absolutely! Syncing multiple Google calendars is a breeze and can be a game-changer when it comes to staying organized and managing your time effectively. Whether you have personal, work, or shared calendars, Google makes it easy to keep them all in sync across different devices and platforms. Let me walk you through the steps.
To sync multiple Google calendars, follow these simple instructions:
1. Open Google Calendar: Start by opening Google Calendar on your computer or mobile device. You can access it through your web browser or the Google Calendar app.
2. Sign in to your Google Account: Make sure you're signed in to the Google Account that contains the calendars you want to sync. If you have multiple Google Accounts, ensure you're signed in to the correct one.
3. Navigate to Settings: In the top right corner of the Google Calendar interface, you'll find a gear icon. Click on it to access the settings menu.
4. Select "Settings" from the dropdown menu: A dropdown menu will appear when you click on the gear icon. From that menu, select "Settings."
5. Open the "Calendars" tab: Within the settings menu, you'll see several tabs. Click on the "Calendars" tab to access the calendar settings.
6. Find the calendar you want to sync: Scroll down until you find the calendar you want to sync. You'll see a list of all the calendars associated with your Google Account.
7. Click on the three-dot menu: Next to the calendar you want to sync, you'll see a three-dot menu icon. Click on it to reveal a dropdown menu.
8. Choose "Sync" from the dropdown menu: In the dropdown menu, select the "Sync" option. This will enable the syncing feature for that particular calendar.
9. Repeat for other calendars: If you have multiple calendars you want to sync, simply repeat steps 6 to 8 for each calendar.
That's it! You've successfully synced multiple Google calendars. Now, any changes or updates you make to these calendars will be reflected across all your devices and platforms.
It's worth mentioning that syncing your Google calendars allows you to access them from various devices, including smartphones, tablets, and computers. You can also share your calendars with others, allowing them to view or edit events, depending on the permissions you set.
If you're looking for a way to view your Google calendars in the iCal format, you can use an iCal viewer. These tools allow you to import and view your Google calendars in iCal format, making it easier to manage and share your calendars across different platforms.
So, go ahead and sync those multiple Google calendars! Stay organized, collaborate effectively, and make the most of your time. Happy calendaring!