Essential Tips on How to Manage Your Calendars Across Different Platforms
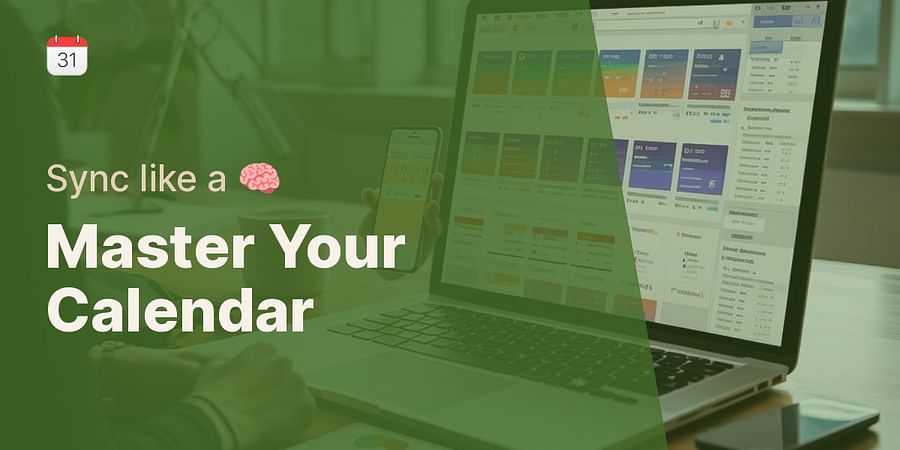
Hey there, time tamers! It's Sophia here, your guide to ultimate calendar management. Today, we're diving into the art of importing calendars from different platforms. Whether you're looking to import a Google spreadsheet into Google Calendar, or you're curious about how to import your Outlook calendar into Google Calendar, I've got you covered. Let's get started!
First off, let's talk about Google Calendar. If you have a Google spreadsheet filled with important dates and events, you can easily import this into your Google Calendar. Simply save your spreadsheet as a CSV file, then go to Google Calendar, click on 'Settings', then 'Import & Export'. From there, you can upload your CSV file and voila! Your events are now part of your Google Calendar.

Moving on to Outlook. If you're wondering how to import your Google Calendar into Outlook, it's a breeze. In Google Calendar, go to 'Settings', then 'Export'. This will download an ICS file of your calendar. Then, in Outlook, go to 'File', 'Open & Export', then 'Import/Export'. Choose 'Import an iCalendar (.ics) or vCalendar file (.vcs)', select the ICS file you downloaded, and you're done!

What if you're an Apple user wanting to import your calendar into Google Calendar? No problem! In Apple Calendar, simply click 'File', then 'Export', and 'Export' again. This will create an ICS file. Then, in Google Calendar, go to 'Settings', 'Import & Export', and upload your ICS file.

These are just a few examples of the many ways you can import calendars across different platforms. Whether you're importing from Excel, Airbnb, or Booking.com, the process is similar. Stay tuned for more calendar management tips and tricks in the sections to come!
Now that we've mastered the art of importing calendars, let's delve into the world of syncing calendars across multiple platforms. This is a game-changer for those of us who use different devices or work with teams that use different platforms. So, whether you're wondering how to sync your Outlook calendar with Google Calendar, or how to import your Google Calendar into Apple Calendar, I've got you covered. Let's get started!
Firstly, let's look at syncing Google Calendar with Outlook. In Google Calendar, go to 'Settings', then 'Add Calendar', and select 'From URL'. Paste the URL of your Outlook calendar, and your Outlook events will now appear in your Google Calendar.

Syncing your Outlook calendar with Google Calendar is just as easy. In Outlook, go to 'File', then 'Account Settings', and select 'Internet Calendars'. Paste the URL of your Google Calendar, and your Google events will now be visible in your Outlook calendar.

If you're an Apple user, syncing your Apple Calendar with Google Calendar is a breeze. In Apple Calendar, go to 'Calendar', then 'Preferences', and select 'Accounts'. Add your Google account, and your Google events will now show up in your Apple Calendar.

Remember, syncing calendars isn't just about seeing all your events in one place. It's about making sure you're always up-to-date, no matter which platform you're using. So go ahead, start syncing, and take your calendar management skills to the next level!
Stay tuned for the next section, where we'll explore the art of sharing calendars with ease. Until then, happy syncing!
Welcome to the third chapter of our ultimate calendar management guide: Sharing Calendars with Ease. As your trusted time management guru, I am here to guide you through the process of sharing your calendars across various platforms. This is an essential skill for anyone who collaborates with others, whether it's for work, family events, or social gatherings.
Let's begin with Google Calendar. To share your Google Calendar, click on 'Settings and sharing' next to the calendar you want to share. You can then add the email addresses of the people you want to share your calendar with, and choose their permission level.
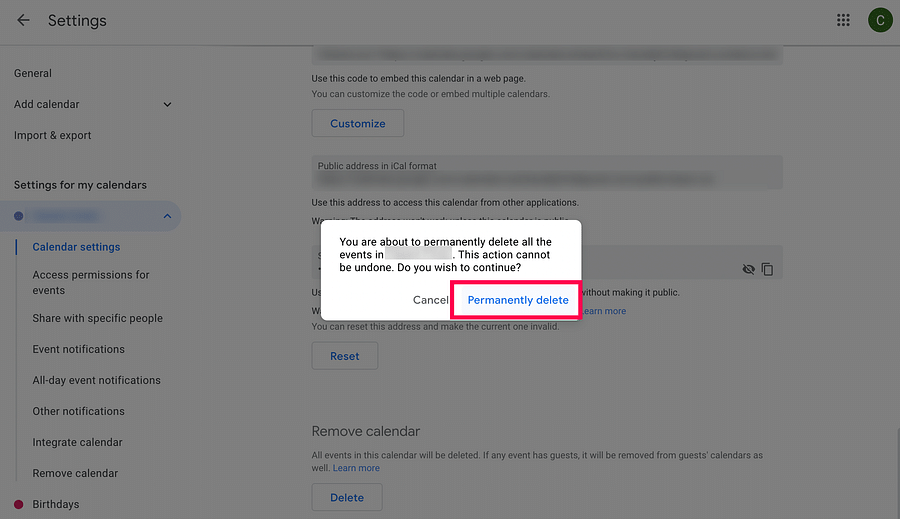
Sharing your Outlook Calendar is just as simple. In your calendar view, right-click on the calendar you want to share, select 'Share', and then 'Email Calendar'. You can then choose the date range and details you want to include, and send it to your desired recipients.

If you're an Apple Calendar user, you can share your calendar by clicking on the 'Edit' button next to the calendar you want to share. Then, you can add the email addresses of the people you want to share your calendar with, and they'll receive an invitation to view your calendar.

Remember, sharing calendars isn't just about letting others see your schedule. It's about fostering collaboration and ensuring everyone is on the same page. So go ahead, start sharing, and take your calendar management skills to new heights!
Stay tuned for the next section, where we'll dive into the world of iCal viewers. Until then, happy sharing!
Welcome to the fourth chapter of our ultimate calendar management guide: Using an iCal Viewer to Manage Calendars. As your personal time management expert, I'm here to help you navigate the world of iCal viewers, a tool that can significantly simplify your calendar management tasks.
An iCal viewer is a tool that allows you to view and manage iCal files (.ics), which are calendar files used by various calendar applications like Google Calendar, Outlook, and Apple Calendar. These files are handy for sharing events and syncing calendars across different platforms.
Let's start with how to import an iCal file into Google Calendar. First, open Google Calendar and click on the '+' sign next to 'Other calendars'. Select 'Import' and then choose the .ics file you want to import. Click 'Import' again, and voila! Your iCal events are now in your Google Calendar.
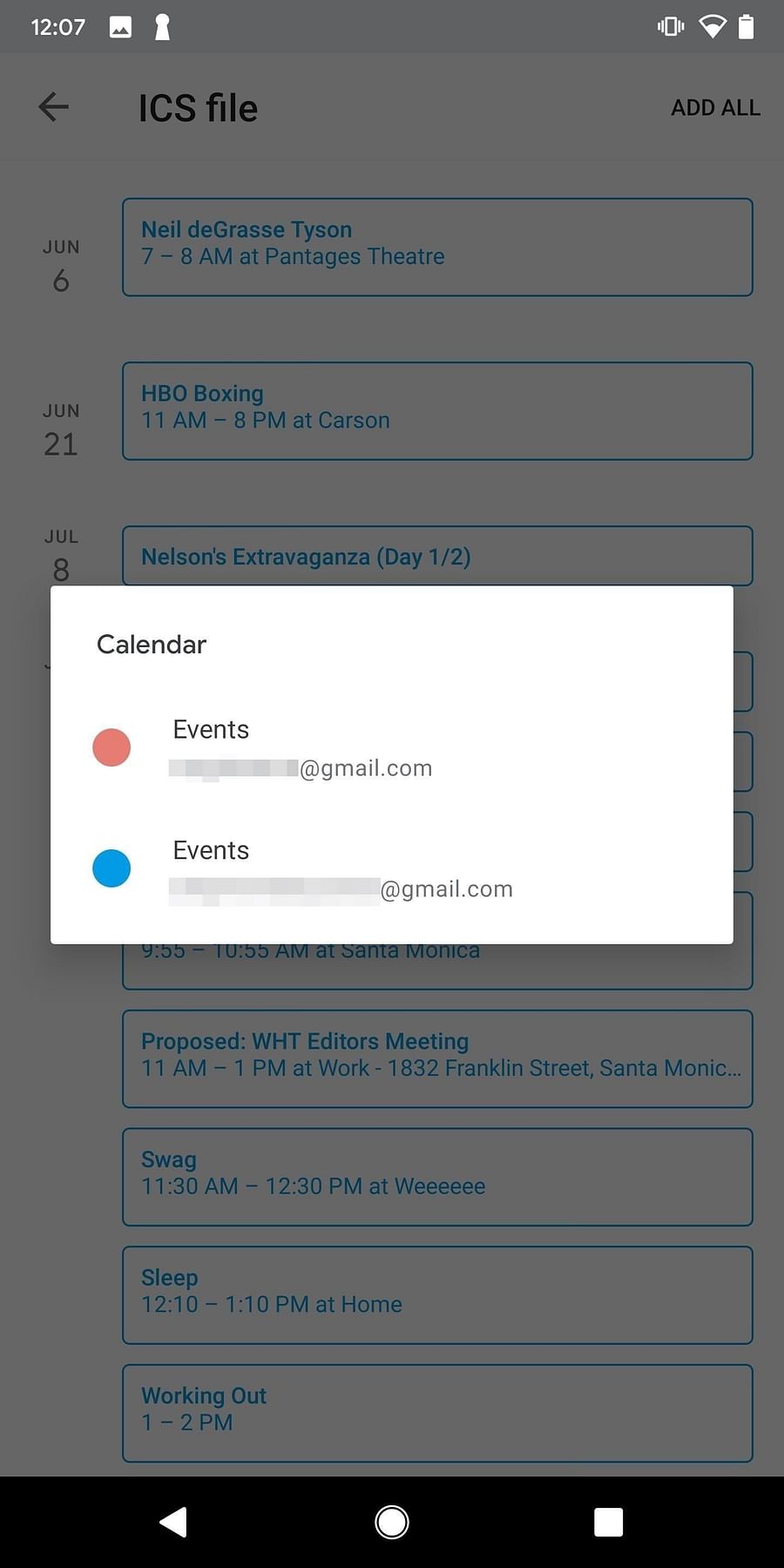
Importing an iCal file into Outlook is just as simple. In Outlook, go to 'File', then 'Open & Export', and select 'Import/Export'. Choose 'Import an iCalendar (.ics) or vCalendar file (.vcs)', select the .ics file you want to import, and click 'OK'. Your iCal events are now in your Outlook Calendar.

Now, let's talk about how to export calendars. For instance, to export your Google Calendar to an iCal file, go to 'Settings and Sharing' for the specific calendar, scroll down to 'Export Calendar', and click on it. You'll get an .ics file that you can import into other calendar applications.

Using an iCal viewer and understanding how to import and export iCal files can greatly enhance your calendar management skills, making it easier to sync and share calendars across different platforms. So go ahead, give it a try, and take your calendar management to the next level!
Stay tuned for the next section, where we'll share some invaluable tips for managing calendars on different platforms. Until then, happy organizing!
As your personal time management guru, I'm thrilled to share with you some of my favorite calendar management tips. Managing calendars across different platforms can seem daunting, but with these tips, you'll be a pro in no time!
Firstly, consistency is key. Whether you're using Google Calendar, Outlook, Apple Calendar, or any other platform, make sure to consistently update all your calendars. This will ensure that you never miss an appointment or double-book yourself.

Next, utilize the import and export features of your calendar applications. This allows you to easily move events and appointments between different platforms. For example, you can import your Google Calendar into Outlook or vice versa. This is particularly useful if you use different calendar applications for personal and professional purposes.

Another tip is to make use of calendar sharing features. Sharing your calendar with family members, colleagues, or friends can help coordinate schedules and avoid conflicts. Most calendar platforms allow you to easily share your calendar or specific events with others.

Lastly, don't forget to leverage the power of an iCal viewer. As we discussed in the previous section, an iCal viewer can simplify your calendar management tasks by allowing you to view and manage iCal files, which are used by various calendar applications.
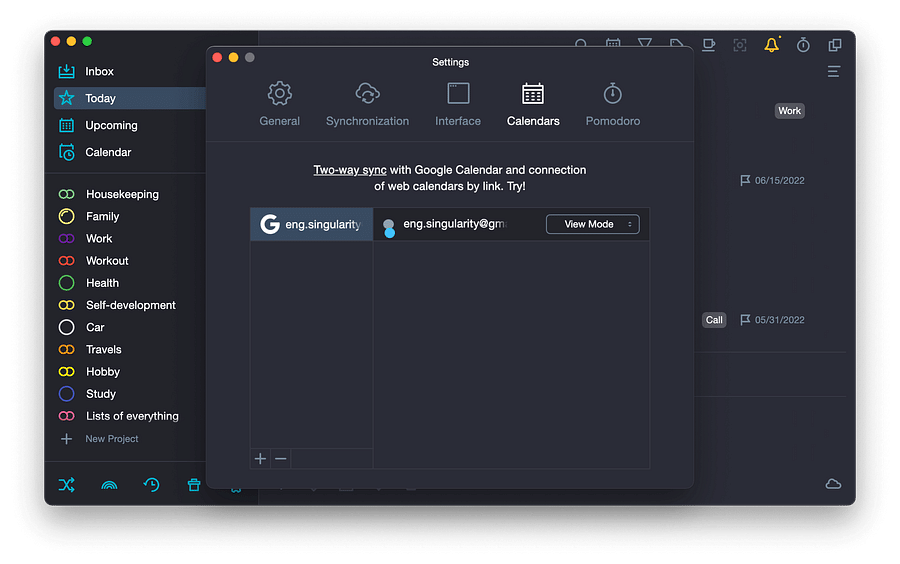
Remember, effective calendar management is all about staying organized and keeping track of your time. With these tips, you'll be well on your way to mastering the art of managing calendars on different platforms. Happy organizing!
Stay tuned for the next section, where we'll tackle common issues in calendar syncing and how to troubleshoot them. Until then, keep taming that time!
As your trusted time management guru, I understand that even with the best calendar management tips, syncing calendars across platforms can sometimes present challenges. But don't worry, I'm here to help you troubleshoot common calendar syncing issues. Let's dive in!
One common issue you might encounter is not seeing updated events or appointments on one platform after syncing. This could be due to a delay in the sync process. A simple solution is to manually refresh your calendar or close and reopen the application. If this doesn't work, check your sync settings. Make sure you've set your calendars to sync automatically and frequently.
Another common problem is finding duplicate events after syncing. This usually happens when an event is created on one platform and then imported to another. To avoid this, try to create events on the platform where you'll primarily manage them. If duplicates have already occurred, most calendar applications have a 'remove duplicates' feature you can use.
Lastly, you might face issues when trying to import calendars. This could be due to an incompatible file format. For instance, if you're trying to import an iCal file into Google Calendar or Outlook, make sure the file has an .ics extension. If you're importing a CSV file into Google Calendar, ensure it's formatted correctly. Refer to our ical viewer guide and how to import a calendar to outlook sections for step-by-step instructions.
Remember, troubleshooting is part of the journey to ultimate calendar management. So, keep calm and carry on syncing!
Up next, we'll explore the ultimate guide to calendar management. Stay tuned!

Welcome to the ultimate guide to calendar management! As your personal TimeTamer, I'm here to help you navigate the world of calendars, syncing, importing, and sharing across various platforms. Let's dive in!
Firstly, let's talk about how to import calendars. Whether you're moving from Google Calendar to Outlook, or vice versa, or even trying to import a Google Spreadsheet into your Google Calendar, the process is straightforward. For instance, to import a Google Calendar into Outlook, simply export your Google Calendar to an .ics file, then import this file into Outlook. The same process applies when moving your Outlook calendar to Google Calendar. Remember, the key is to ensure your files are in the correct format (.ics for iCal, .csv for Google).
Next, let's discuss syncing calendars across platforms. This is essential for seamless calendar management, especially if you're using multiple devices or platforms. The process varies slightly depending on the platforms involved, but generally involves logging into your accounts on both platforms and enabling sync settings. For a detailed guide, check out our calendar syncing guide.
Sharing your calendars is also a breeze. Most platforms allow you to share your calendar with others, either by sending an invitation via email or by generating a shareable link. This is particularly useful for team projects or family schedules.
Now, onto managing calendars on different platforms. The key here is to familiarize yourself with the features and settings of each platform. For instance, Google Calendar allows you to color-code events and set reminders, while Outlook offers features like scheduling assistant and calendar sharing.
Finally, let's not forget about our handy iCal viewer guide. This tool is a lifesaver when it comes to managing and viewing .ics files. It allows you to view, edit, and even create .ics files that can be imported into almost any calendar platform.
Remember, the journey to ultimate calendar management is a process. But with these tips and a bit of practice, you'll be a calendar management pro in no time!
Next up, we'll delve into the best practices for importing and exporting calendars. Stay tuned!

As we venture into the realm of importing and exporting calendars, it's crucial to understand that the process is more than just a simple click-and-drag operation. It's an art that requires precision, understanding, and a bit of patience. So, let's explore some best practices to make your calendar management journey smoother.
1. Always Check the File Format: Whether you're importing a Google spreadsheet into Google Calendar or exporting your Airbnb calendar, always ensure that the file format is compatible. For instance, Google Calendar and Outlook primarily use .ics files, while .csv files are used when you want to export Google Calendar to a CSV.

2. Keep Your Calendars Updated: Regularly updating your calendars ensures that any changes made are reflected across all platforms. This is particularly important when syncing calendars across platforms. For instance, if you import your Outlook calendar into Google Calendar, make sure to update the changes in Outlook as well.

3. Use an iCal Viewer: An iCal viewer is a great tool for managing .ics files. It allows you to view, edit, and even create .ics files that can be imported into almost any calendar platform. This is especially handy when you want to import an iCal to Outlook or add an .ics file to Google Calendar.

4. Be Mindful of Privacy: When sharing calendars, always consider the privacy of your information. If you're importing your Google Calendar to Outlook 365, for instance, ensure that you're comfortable with the level of access others may have to your schedule.

5. Test Before Fully Importing: Before importing a large calendar, try importing a smaller one first to ensure the process works smoothly. This is particularly useful when you're learning how to import a Google Calendar into Notion or how to import an Outlook calendar to Google.

Remember, mastering the art of calendar management takes time. But with these best practices, you're well on your way to becoming a calendar management guru. Happy scheduling!
Post a comment