Exploring the Functionality of Google Calendar on Apple Watch: What You Need to Know
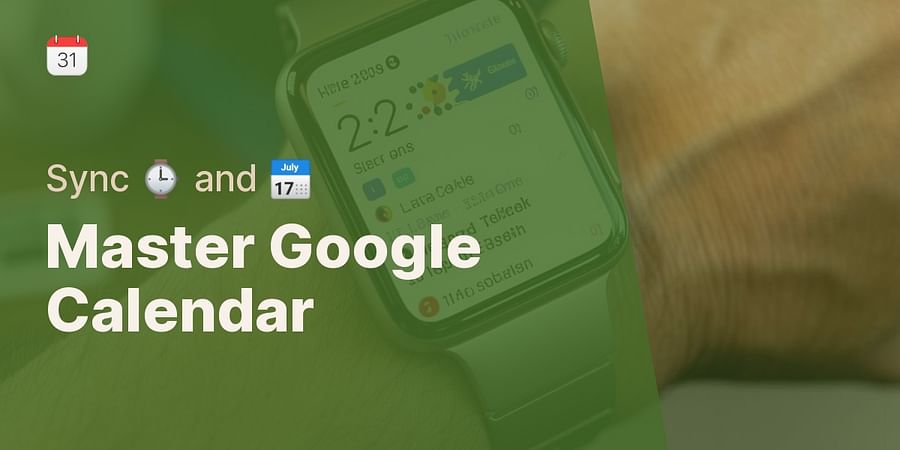
Imagine having the power to manage your schedule right from your wrist. With the integration of Google Calendar on Apple Watch, this is no longer a futuristic dream, but a reality. This potent combination allows you to keep track of your appointments, set reminders, and even share your calendar events, all from the convenience of your Apple Watch. But how do you navigate this new interface? Let's dive in.
At first glance, the Google Calendar on Apple Watch interface may seem a bit overwhelming. But fear not, as it's designed with user-friendliness in mind. The main screen displays your upcoming events in a list format, with each event color-coded to match the calendar it belongs to. A simple tap on an event expands it, revealing more details such as the event location and attendees.
Swiping left or right allows you to navigate through different days, while a force touch (pressing firmly on the screen) brings up options to switch views or add a new event. And if you're wondering about notifications, they're seamlessly integrated into the Apple Watch's system, ensuring you never miss an important event.
But what about syncing your Google Calendar with your Apple Watch, or importing your Google Calendar to your Apple Watch? How do you manage your Google Calendar on your Apple Watch? These questions and more will be answered in the following sections of this comprehensive guide. So, whether you're a tech novice or a seasoned pro, this Google Calendar Apple Watch tutorial is here to help you make the most of your timekeeping tech.
Ready to become a master of managing your schedule from your wrist? Let's continue on this journey of discovery together.
So, you've taken the leap and decided to integrate your Google Calendar with your Apple Watch. Excellent choice! Now, let's delve into the process of syncing your Google Calendar with your Apple Watch. This step-by-step guide will make the process as smooth as possible, even if you're not a tech wizard.
Firstly, ensure that your Google Calendar is already synced with your iPhone. If not, open the Settings app on your iPhone, scroll down to 'Calendar', tap on 'Accounts', then 'Add Account', and finally select 'Google'. Enter your Google account credentials and make sure the 'Calendars' switch is turned on.
Now, let's move on to the main event: syncing Google Calendar with your Apple Watch. Open the Apple Watch app on your iPhone and tap 'My Watch'. Scroll down and tap 'Calendar'. Here, you'll see a list of all the calendars currently synced with your iPhone. Make sure your Google Calendar is selected. If it's not, simply tap on it to select it.

Voila! You've successfully synced your Google Calendar with your Apple Watch. Now, all your events and reminders will automatically appear on your wrist, keeping you on top of your schedule without even needing to take out your phone. Isn't that convenient?
Remember, syncing Google Calendar with your Apple Watch not only allows you to manage your schedule more efficiently, but it also ensures you never miss an important event or meeting. So, why wait? Start exploring the functionality of Google Calendar on your Apple Watch today!
Stay tuned for the next section where we'll delve into managing your Google Calendar on your Apple Watch, offering tips and tricks to help you become a true calendar geek. Ready to learn more about this powerful timekeeping tool? Let's continue on this journey together.
Now that you've successfully synced your Google Calendar with your Apple Watch, let's dive into the exciting world of managing your Google Calendar on this innovative device. With a few tips and tricks up your sleeve, you'll soon be navigating your schedule like a pro, right from your wrist.
Firstly, it's important to note that Google Calendar events on your Apple Watch will mirror those on your iPhone. This means that any changes you make on one device will automatically update on the other. Isn't that a time-saver?
Now, to view your Google Calendar events on your Apple Watch, simply tap on the Calendar app on your watch's home screen. You'll see a list of all your events for the day. Want to see what's happening tomorrow or later in the week? Just turn the Digital Crown to scroll through your upcoming events. It's that easy!
But what if you need to add a new event? No problem! You can use Siri to do this. Just raise your wrist, say "Hey Siri, add an event to my calendar," and then provide the details of your event. Siri will take care of the rest. Remember, the more specific you are with your instructions, the more accurate Siri will be in creating your event.
What about deleting or editing an event? Well, for now, you'll have to do this on your iPhone. But don't worry, any changes you make will instantly sync with your Apple Watch. So, even though you can't directly manage all aspects of your Google Calendar on your Apple Watch, you can still keep track of your schedule and make necessary adjustments on the go.
So, are you ready to become a master of managing your Google Calendar on your Apple Watch? With these tips and tricks, you're well on your way to becoming a true calendar geek. Stay tuned for the next section where we'll guide you through importing your Google Calendar to your Apple Watch. Let's keep exploring the amazing functionality of Google Calendar on Apple Watch together!
Ready to take your calendar management skills to the next level? Let's delve into the process of importing your Google Calendar to your Apple Watch. This is a straightforward process that will enable you to manage your Google Calendar on Apple Watch with ease, ensuring you never miss an important event or deadline.
First, ensure that your Google Calendar is synced with the Calendar app on your iPhone. This is a crucial step as your Apple Watch mirrors the data from your iPhone. To do this, go to Settings on your iPhone, scroll down and tap on 'Calendar', then 'Accounts', and finally 'Add Account'. Here, choose Google and log in with your Google account credentials. Make sure the switch for Calendars is turned on.
Once your Google Calendar is synced with your iPhone, it's time to import it to your Apple Watch. Open the Watch app on your iPhone, tap on 'My Watch', then 'Calendar'. Here, you'll see a 'Mirror my iPhone' option. Ensure this is selected. This will sync Google Calendar with Apple Watch, allowing you to view and manage your Google Calendar events right from your wrist.
Now, whenever you glance at your Apple Watch, you'll see your Google Calendar events neatly organized, ready for you to manage with a simple tap or scroll.

. And remember, any changes you make on your iPhone will automatically update on your Apple Watch, keeping your schedule seamlessly synced across your devices.
So, there you have it - a simple tutorial on how to import Google Calendar to Apple Watch. With this guide, you're one step closer to becoming a true calendar geek. Ready to explore more about the functionality of Google Calendar on Apple Watch? Let's keep the momentum going!
As you delve deeper into the world of managing your Google Calendar on Apple Watch, you may encounter a few hiccups along the way. But don't worry, we've got you covered. Let's troubleshoot some common issues you might face while syncing Google Calendar with your Apple Watch.
One common issue you might experience is your Google Calendar events not showing up on your Apple Watch. This can be frustrating, especially when you're relying on your watch to keep you on schedule. If you're facing this issue, the first thing to check is whether your iPhone is properly syncing with your Google Calendar. Remember, your Apple Watch mirrors the data from your iPhone. So, if there's a syncing issue on your iPhone, it will reflect on your Apple Watch as well.
Another common problem is the Google Calendar not updating on the Apple Watch. This can occur due to a variety of reasons, such as network issues or software glitches. A simple solution is to restart both your iPhone and Apple Watch. This often solves minor software issues and can get your Google Calendar updating again.
Are you finding it difficult to manage Google Calendar on Apple Watch? It might be due to the settings on your Apple Watch. Ensure that you've selected the 'Mirror my iPhone' option in the Calendar settings on your Apple Watch. This will ensure that any changes you make on your iPhone's Google Calendar are reflected on your Apple Watch.
Remember, mastering any new tool takes time and patience. So, don't get disheartened if you face a few obstacles while learning how to use Google Calendar on Apple Watch. With this guide, you're well-equipped to troubleshoot any issues that come your way. So, go ahead, sync, manage, and import your Google Calendar to your Apple Watch with confidence. You're on your way to becoming a true calendar geek!
Now that you've got a handle on troubleshooting common issues, let's shift gears and focus on maximizing the functionality of your Google Calendar on Apple Watch. This is where the real fun begins, as you discover how to harness the power of this dynamic duo to streamline your schedule and boost your productivity.
Firstly, it's essential to understand that the Google Calendar app doesn't exist as a standalone app on the Apple Watch. Instead, it operates through the native Calendar app on your watch. This means that to get the most out of using your Google Calendar on Apple Watch, you'll need to familiarize yourself with the Apple Watch's Calendar app interface and its features.
Did you know that you can view your Google Calendar events in multiple ways on your Apple Watch? You can choose to view your events in a list format or as a timeline. The timeline view is particularly handy when you want to get a quick overview of your day. To switch between these views, simply force touch the screen when you're in the Calendar app.
Another tip to enhance your Google Calendar Apple Watch experience is to customize your calendar alerts. You can set your Apple Watch to alert you of upcoming events, so you never miss an important meeting or deadline. To do this, go to the Watch app on your iPhone, tap 'Calendar', then 'Custom' and adjust the alert times as per your preference.
Lastly, don't forget to take advantage of the digital crown on your Apple Watch. This handy feature allows you to quickly scroll through your events without having to swipe on the small screen. Just turn the digital crown to navigate through your Google Calendar on Apple Watch.
By mastering these tips and tricks, you'll be able to manage, sync, and import your Google Calendar to your Apple Watch with ease. So, are you ready to become a true calendar geek? It's time to embrace the power of Google Calendar on your Apple Watch and transform the way you manage your time.
So, you've journeyed with us through the ins and outs of using Google Calendar on Apple Watch. You've learned how to sync your Google Calendar with your Apple Watch, manage your events, and even import your Google Calendar to your Apple Watch. But now, the question remains: Is Google Calendar on Apple Watch the right choice for you?
Consider your daily routine. Do you find yourself constantly juggling multiple tasks, appointments, and deadlines? If so, the ability to manage your Google Calendar on your Apple Watch could be a game-changer. Imagine receiving timely alerts right on your wrist, ensuring you never miss an important event. Picture the convenience of quickly scrolling through your day's agenda with a simple turn of the digital crown. The seamless integration of Google Calendar and Apple Watch can truly revolutionize the way you manage your time.
But perhaps you're someone who prefers a more traditional approach to time management, or maybe you're not too keen on the idea of learning a new interface. That's perfectly okay! Remember, technology is meant to serve you, not the other way around. It's all about finding what works best for your unique needs and lifestyle.
However, if you're intrigued by the potential of syncing your Google Calendar with your Apple Watch, why not give it a try? You might just discover a new favorite tool for staying organized and on top of your schedule. And remember, becoming a true calendar geek doesn't happen overnight. It's a journey of exploration and learning. So, why not start that journey today?
In the end, the choice is yours. Whether you decide to embrace the power of Google Calendar on Apple Watch or stick to your current methods, remember that effective time management is the key to productivity. So, are you ready to take control of your time and transform your life?
Whatever you decide, we're here to help you every step of the way. Happy scheduling!
Post a comment