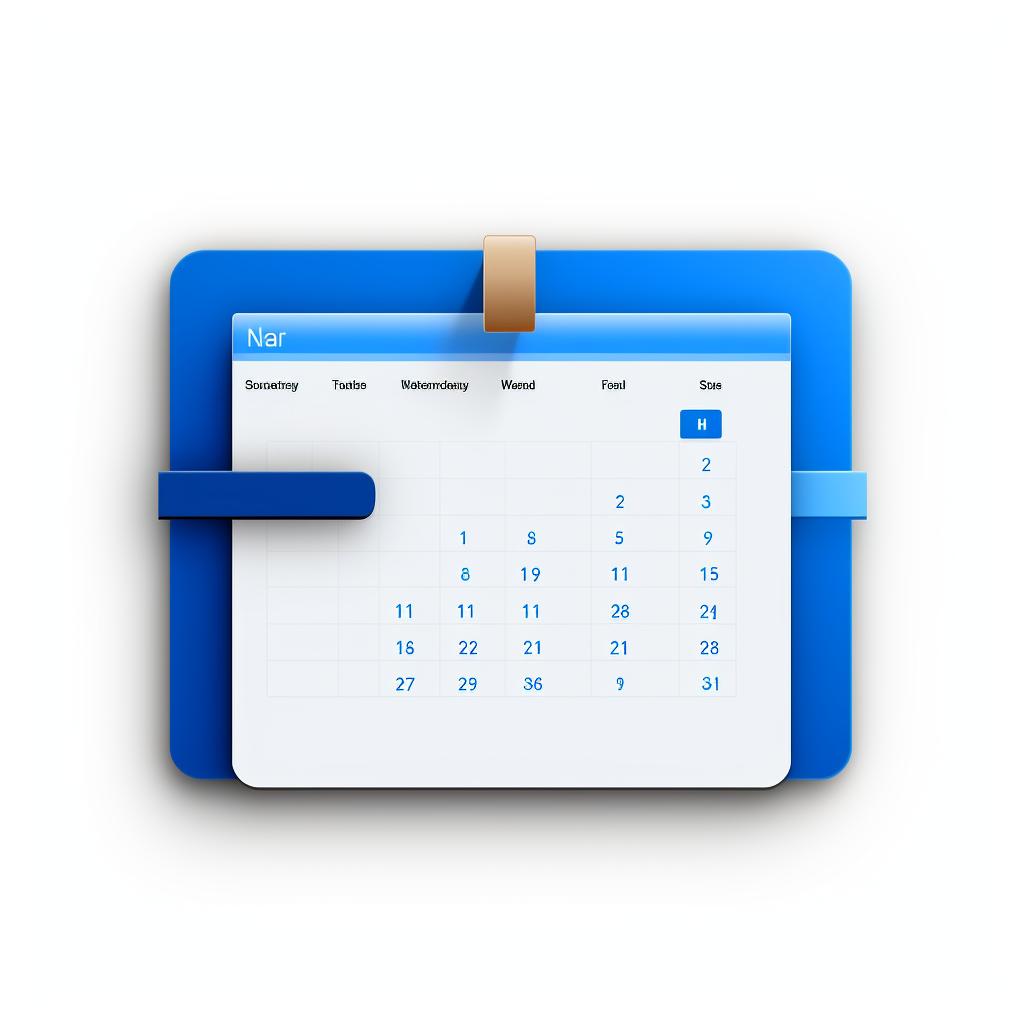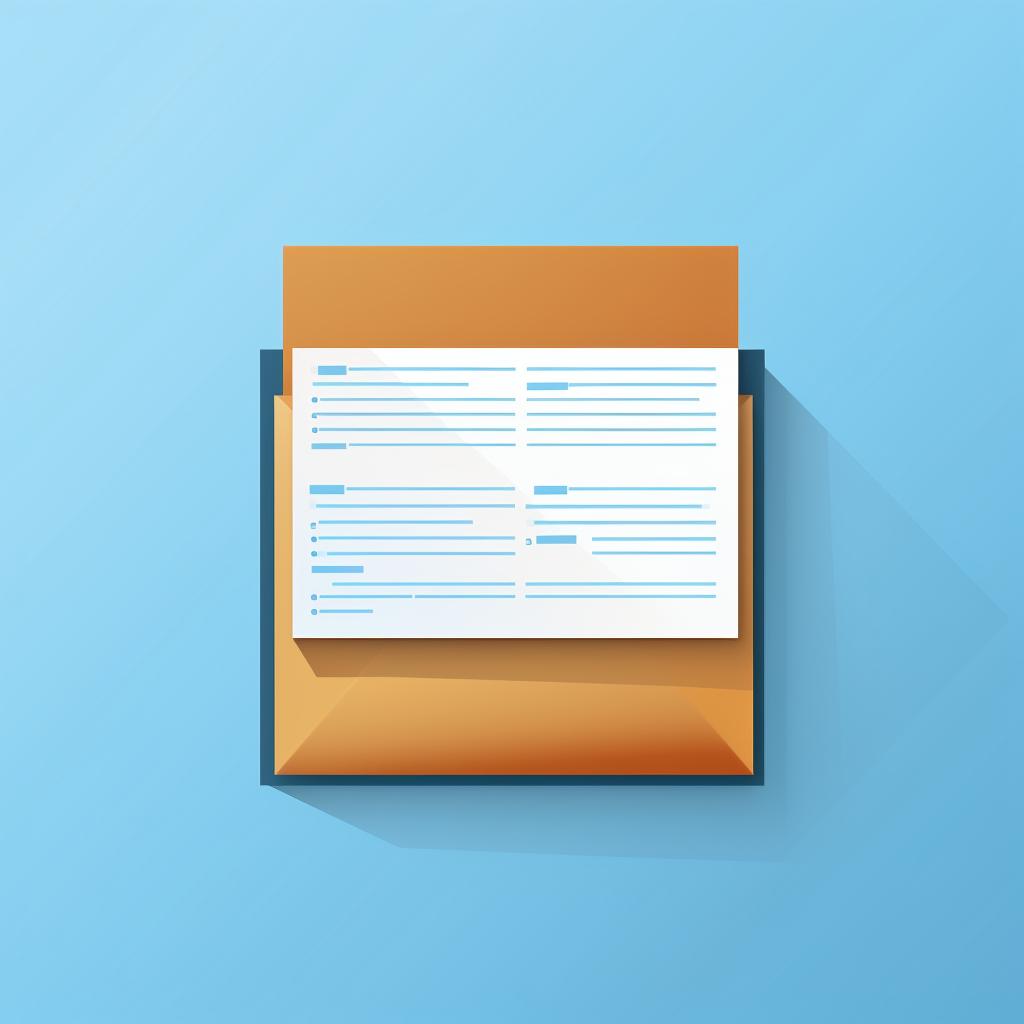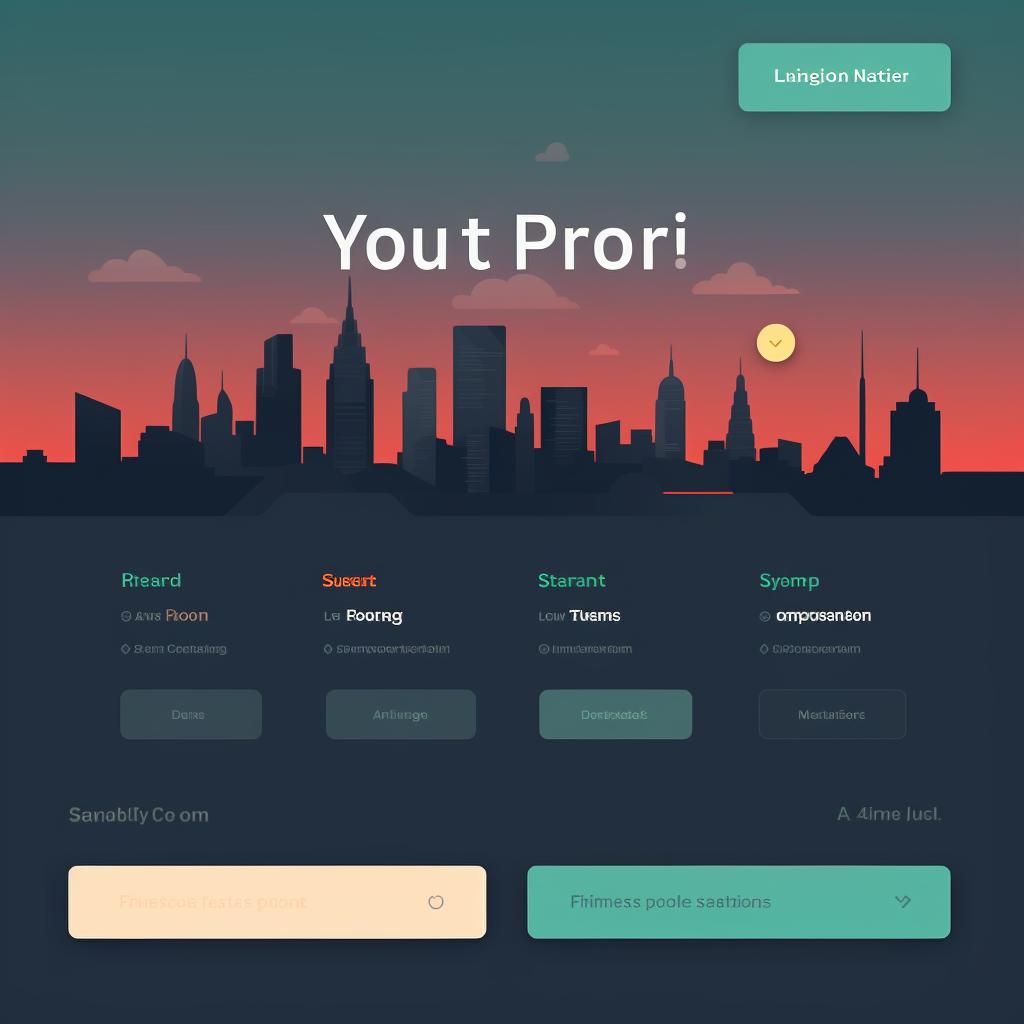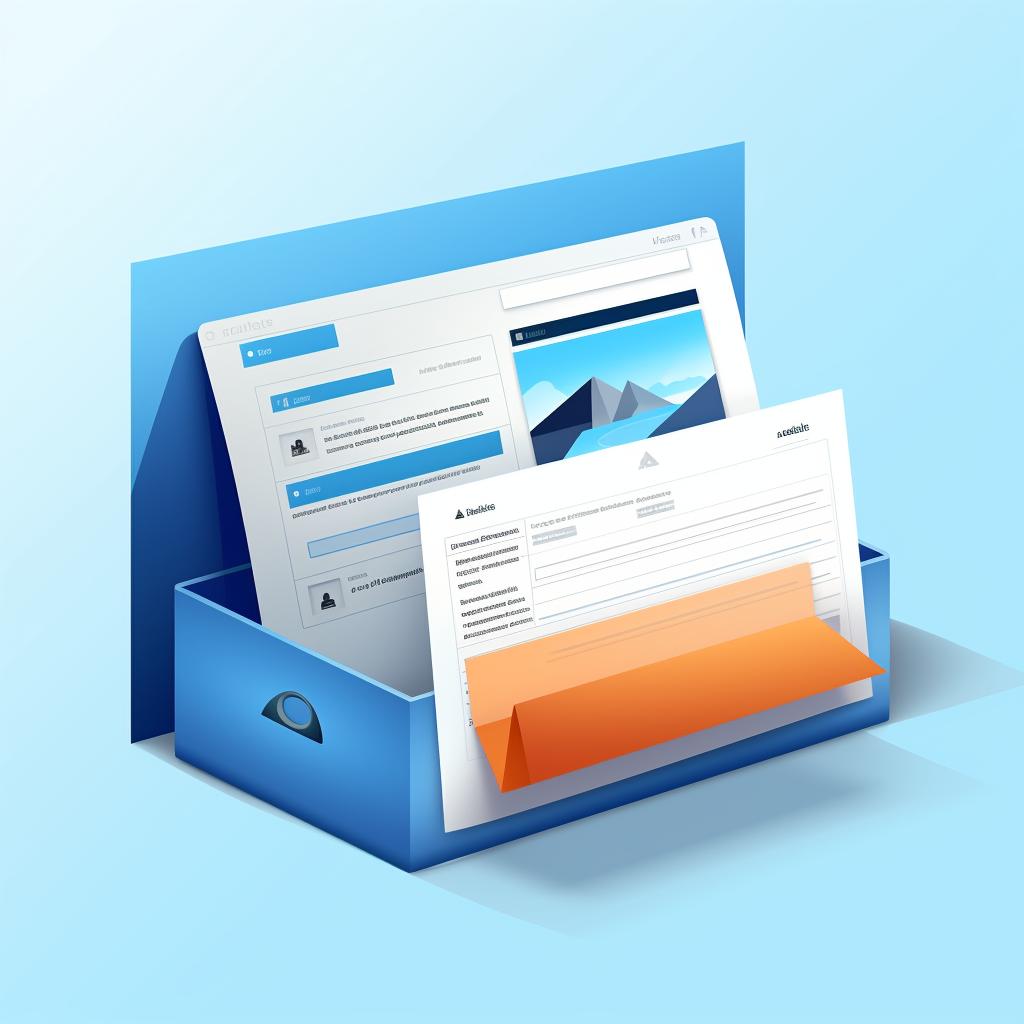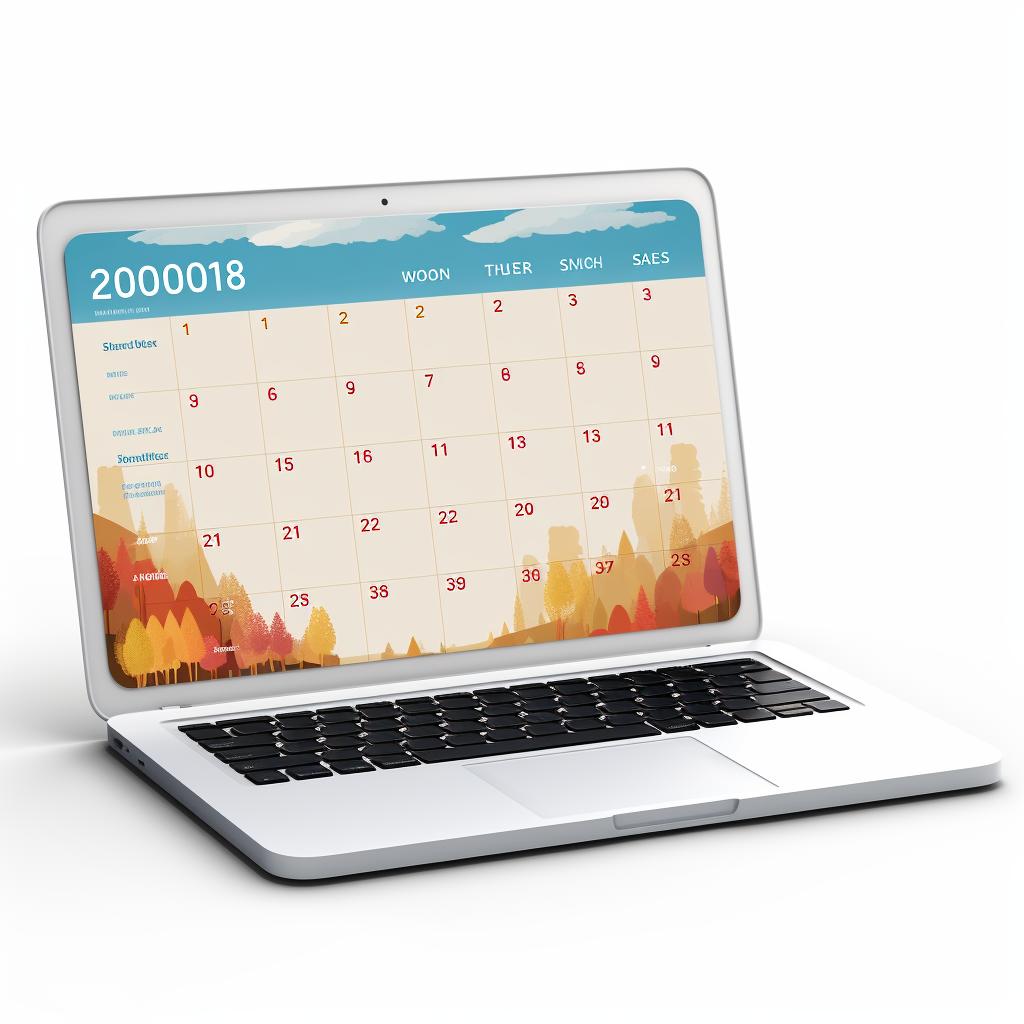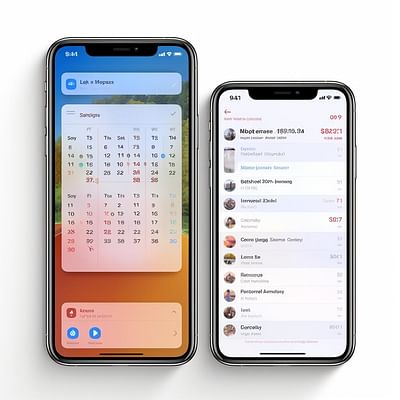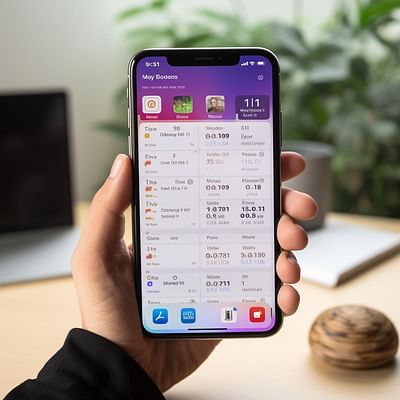📅 Sync Your Outlook Calendar with Your MacBook: A Step-by-Step Guide 🖥️
At Calendar Geek, we understand the need for seamless synchronization of your calendars across different platforms. That's why we've created this easy-to-follow guide on Syncing Your Outlook Calendar with Your MacBook. This step-by-step guide is designed to help you manage your time more efficiently by ensuring that all your appointments, events, and reminders are in one place.
Calendar synchronization is a vital part of modern life, whether you're a busy professional juggling multiple appointments or a student trying to keep track of your schedule. By syncing your Outlook calendar with your MacBook, you can have all your important dates and reminders at your fingertips, no matter which device you're using.
Our guide is designed to be easy to follow, with clear instructions and helpful images at each step. But if you're new to this, don't worry! We've got you covered with our beginner's guide on How to Import iCal to Outlook. It provides a comprehensive walkthrough to help you get started with importing calendars.
But what if you use other platforms as well? At Calendar Geek, we believe in the power of flexibility. That's why we've also created guides on How to Seamlessly Sync Your Google Calendar with Your Apple Calendar and How to Sync Google Calendar with Apple Calendar. These guides will help you manage your calendars across different platforms, ensuring you never miss an important date.
And if you're looking to delve deeper into the world of calendar management, we recommend reading our article on Unravel the Power of iCal: Syncing and Managing Your Calendars Efficiently. This piece will provide you with a wealth of knowledge on the ins and outs of iCal, helping you become a true Calendar Geek.
Remember, effective calendar management is just a few clicks away. With our step-by-step guides, you'll be syncing your calendars like a pro in no time. So why wait? Start exploring the world of seamless calendar synchronization today!