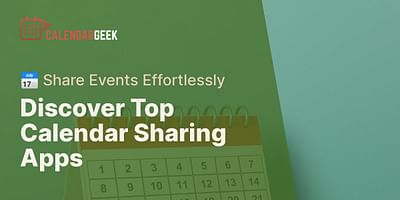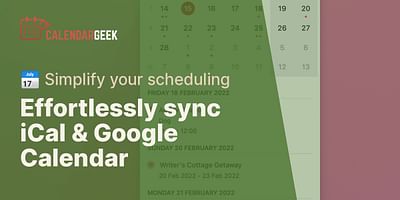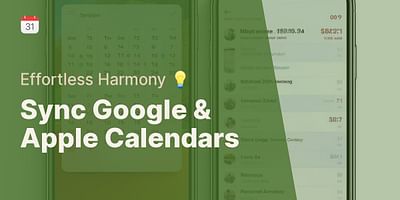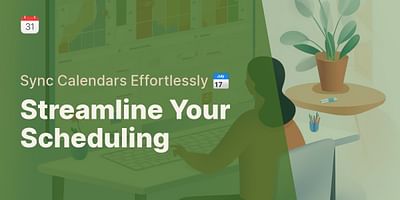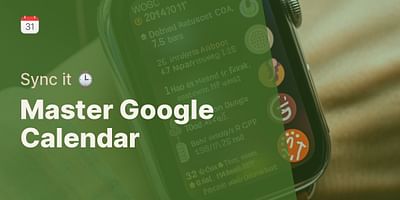Cristina is a seasoned remote professional who advocates for efficient calendar management in telecommuting settings. With over half a decade of remote work experience, she has honed her skills in using various calendar apps to seamlessly collaborate with teams across multiple time zones. Cristina enjoys sharing her knowledge and providing tips on effective calendar sharing and synchronization.
Hey there! Sharing a Google Calendar without giving editing rights is actually quite simple. Let me walk you through the process step by step.
To start, open your Google Calendar and find the calendar you want to share in the left sidebar. Hover over it and click on the three dots that appear. From the dropdown menu, select "Settings and sharing."
In the "Settings and sharing" tab, scroll down to the "Access permissions" section. Here, you can control who can see your calendar and what level of access they have. By default, your calendar is set to "Private," which means only you can see it.
To share your calendar without giving editing rights, you'll want to change the access permissions. Click on the "Add people" button under the "Share with specific people" section. A dialogue box will pop up.
In the dialogue box, enter the email addresses of the people you want to share the calendar with. You can also choose whether they have "Make changes and manage sharing" or "See all event details" access.
Note: If you want to share the calendar with a large group of people, you can create a Google Group and add the group email address instead of individual email addresses. This makes it easier to manage access permissions for multiple people at once.
Once you've entered the email addresses and selected the desired access level, click on the "Send" button. An email invitation will be sent to the recipients, granting them access to view your calendar.
Now, here's the important part: to ensure they don't have editing rights, make sure you select the "See only free/busy (hide details)" option in the "Permission settings" dropdown. This will allow them to see when you're busy or available, but they won't be able to make any changes to your calendar.
And that's it! You've successfully shared your Google Calendar without giving editing rights. The recipients will now be able to view your calendar and see your availability, but they won't be able to make any changes.
If you ever want to change the access permissions or remove someone's access, simply go back to the "Settings and sharing" tab, find the person's email address, and click on the "X" next to their name.
I hope this guide was helpful! If you have any more questions, feel free to ask. Happy calendar sharing!