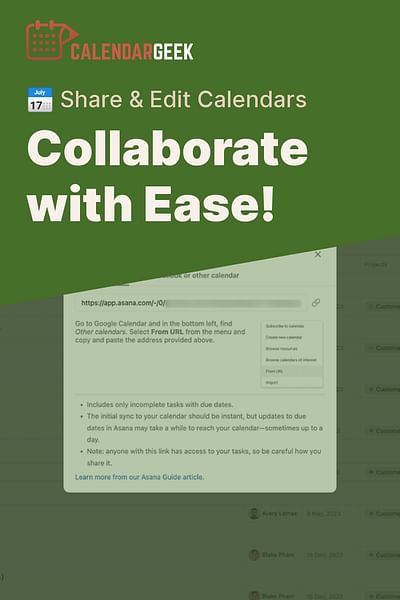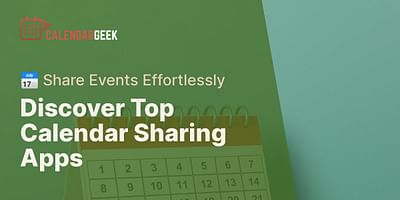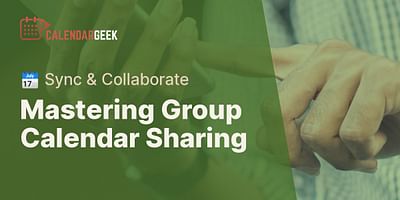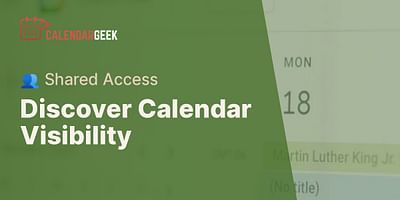Damon is a proficient software engineer who specializes in creating and optimizing calendar applications. The brains behind our innovative iCal viewer, he is constantly on the hunt for ways to enhance its features. Damon is passionate about imparting his technical expertise on calendar applications and providing tips on maximizing their utility.
Hey there! Sharing your calendar with a group for both viewing and editing is a great way to stay organized and collaborate effectively. Luckily, there are several methods you can use to achieve this. Let me walk you through the process step by step.
1. Choose a calendar platform: First, you'll need to select a calendar platform that supports group sharing and editing. Popular options include Google Calendar, Microsoft Outlook, and Apple Calendar. These platforms offer robust collaboration features and are widely used.
Comparison of Popular Calendar Platforms
| Platform | Group Sharing | Editing | Sync Across Devices | Integration |
|---|---|---|---|---|
| Google Calendar | Yes | Yes | Yes | Gmail, Google Tasks, Google Keep 👍 |
| Microsoft Outlook | Yes | Yes | Yes | Office 365, Microsoft To-Do, OneNote 👍 |
| Apple Calendar | Yes | Yes | Yes | iCloud, Reminders, Notes 👍 |
2. Create a shared calendar: Once you've chosen your platform, create a new calendar specifically for your group. This will ensure that all group members have access to the same calendar and can make changes as needed. Most platforms allow you to create multiple calendars within your account.
3. Invite group members: Next, invite the members of your group to join the shared calendar. Depending on the platform you're using, this can be done by sending email invitations, sharing a unique calendar link, or adding members directly from your contacts. Make sure to specify the level of access each member has, such as view-only or edit permissions.
4. Set sharing preferences: To ensure smooth collaboration, it's important to set clear sharing preferences for your shared calendar. Decide whether group members can only view events, edit existing events, or create new events. You can usually customize these settings for each individual member.
5. Sync the shared calendar: Once the group members have accepted the invitation and joined the shared calendar, it's time to sync the calendar across all devices. This ensures that everyone has the most up-to-date information at all times. Most calendar platforms offer seamless syncing across desktop, mobile, and web applications.
Calendar Syncing Across Different Platforms
| Platform | Desktop Sync | Mobile Sync | Web Sync | Real-Time Update |
|---|---|---|---|---|
| Google Calendar | ✅ | ✅ | ✅ | ✅ |
| Apple Calendar | ✅ | ✅ | ✅ | ✅ |
| Outlook Calendar | ✅ | ✅ | ✅ | ✅ |
| Yahoo Calendar | ✅ | ✅ | ✅ | ✅ |
| Zoho Calendar | ✅ | ✅ | ✅ | ✅ |
6. Collaborate and communicate: With the shared calendar in place, you and your group members can now start collaborating and communicating effectively. You can create and assign tasks, set reminders, and update events in real-time. Make sure to communicate any changes or updates to the group to keep everyone on the same page.
Remember, it's important to regularly review and update the sharing settings and permissions for your shared calendar. This ensures that only authorized individuals have access and helps maintain the integrity of your calendar.
By following these steps, you'll be able to share your calendar with a group for both viewing and editing. Collaboration has never been easier! If you have any further questions or need additional assistance, feel free to reach out. Happy calendar sharing!