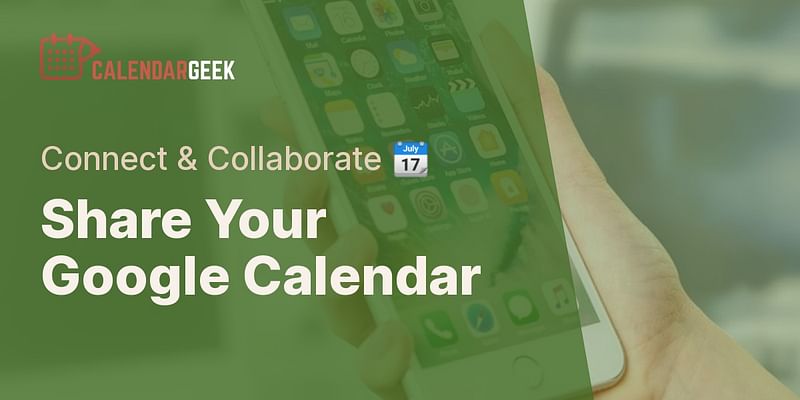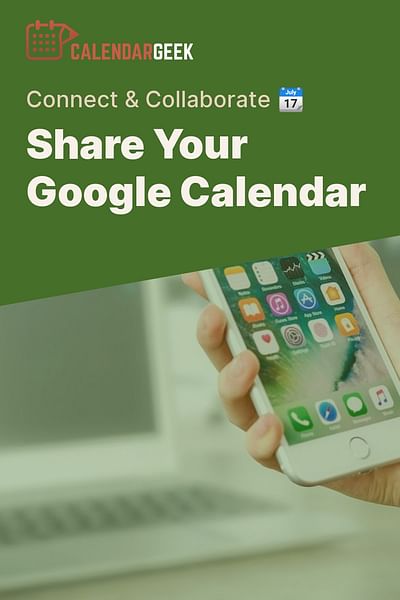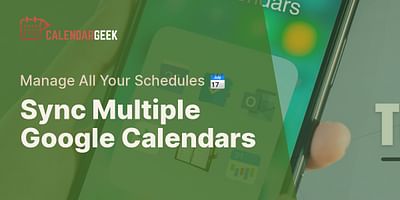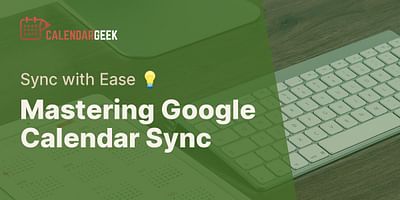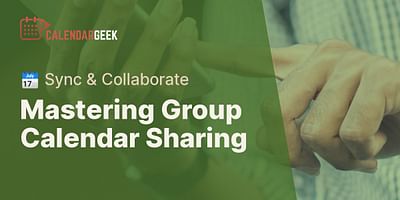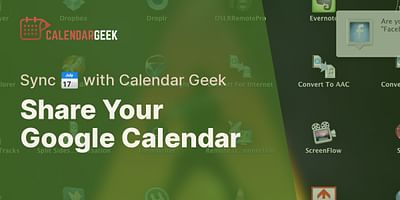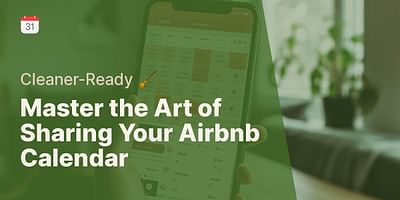Damon is a proficient software engineer who specializes in creating and optimizing calendar applications. The brains behind our innovative iCal viewer, he is constantly on the hunt for ways to enhance its features. Damon is passionate about imparting his technical expertise on calendar applications and providing tips on maximizing their utility.
Hey there! Sharing your Google calendar with someone is a great way to stay organized and keep everyone on the same page. Luckily, it's super easy to do! Let me walk you through the steps.
To share your Google calendar, follow these simple instructions:
1. Open Google Calendar: Start by opening Google Calendar on your computer or mobile device. You can access it through your web browser or the Google Calendar app.
2. Select your calendar: On the left-hand side of the screen, you'll see a list of calendars under the "My calendars" section. Find the calendar you want to share and click on it to select it.
3. Access calendar settings: Once you've selected your calendar, click on the three vertical dots next to its name. This will open a dropdown menu. From the menu, select "Settings and sharing."
4. Share with specific people: In the "Settings and sharing" menu, you'll find the "Share with specific people" section. Here, you can add the email addresses of the people you want to share your calendar with. You can enter multiple email addresses if you want to share with more than one person.
5. Set permissions: After entering the email addresses, you can choose the level of access you want to grant them. You have three options: "Make changes and manage sharing," "Make changes to events," or "See all event details." Choose the option that best suits your needs.
6. Send the invitation: Once you've set the permissions, click on the "Send" button to send the invitation to the people you've added. They will receive an email with a link to your calendar.
That's it! You've successfully shared your Google calendar with someone. They will now be able to view and interact with your calendar based on the permissions you've set.
It's worth noting that if you want to share your calendar with a large group of people, you can also create a public link. This allows anyone with the link to access your calendar, even if they don't have a Google account. To create a public link, simply toggle on the "Get shareable link" option in the "Settings and sharing" menu.
Remember, you can always change the sharing settings or revoke access to your calendar at any time. Just go back to the "Settings and sharing" menu and make the necessary adjustments.
I hope this guide helps you share your Google calendar with ease! If you have any more questions, feel free to ask. Happy organizing!