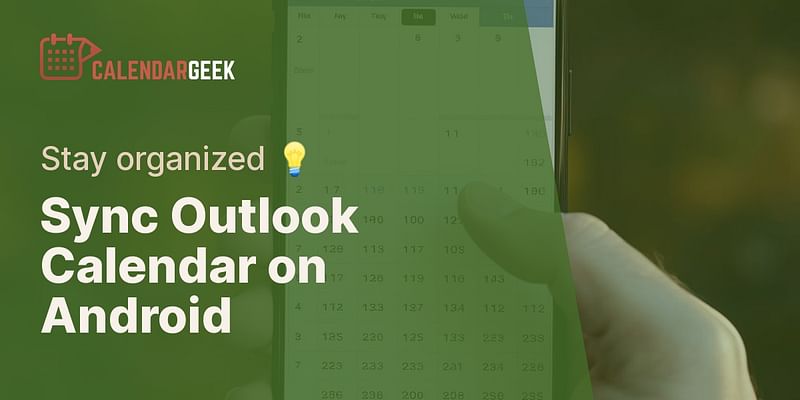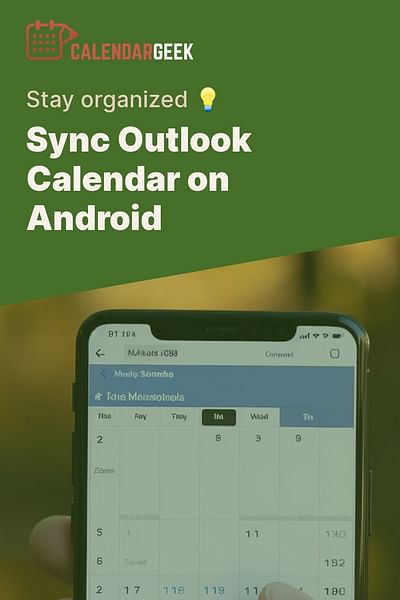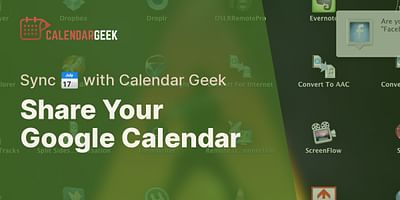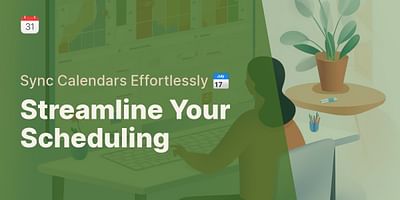Liliane is a seasoned professional in the field of organization and time management. With over 8 years of experience in exploring and experimenting with diverse calendar applications, she relishes in imparting her knowledge and strategies for effective scheduling and time management. Liliane firmly believes in the transformative power of a well-structured calendar in both personal and professional aspects of life.
Hey there! Sharing your Outlook calendar on Android is a great way to stay organized and keep everyone in the loop. Luckily, it's a straightforward process that I'm happy to guide you through.
To share your Outlook calendar on Android, follow these simple steps:
1. Install a Calendar App: First things first, make sure you have a calendar app installed on your Android device. There are plenty of options available on the Google Play Store, so choose one that suits your preferences. If you're looking for a recommendation, you can check out the Calendar Geek app, which offers a user-friendly interface and seamless integration with Outlook.
2. Sync Your Outlook Account: Once you have a calendar app installed, it's time to sync your Outlook account. Open the calendar app and navigate to the settings menu. Look for the option to add an account and select Outlook from the list of available providers. Enter your Outlook email address and password, and the app will automatically sync your calendar data.
3. Enable Calendar Sharing: Now that your Outlook calendar is synced to your Android device, it's time to enable calendar sharing. Open the calendar app and find the settings menu again. Look for the option to manage calendars or accounts, and select your Outlook calendar from the list. Within the calendar settings, you should find an option to enable sharing or make the calendar public.
4. Generate a Shareable Link: After enabling calendar sharing, the next step is to generate a shareable link. This link will allow others to access your Outlook calendar on their devices. In the calendar app settings, look for the option to generate a shareable link or invite others. Depending on the app you're using, the wording may vary, but the functionality should be similar.
5. Share the Link: Once you have the shareable link, you can send it to anyone you want to share your Outlook calendar with. You can send it via email, messaging apps, or any other communication method you prefer. When the recipient opens the link on their Android device, they should be able to view and subscribe to your Outlook calendar.
And that's it! You've successfully shared your Outlook calendar on Android. Now you and your contacts can stay on top of important events and appointments together.
Remember, the steps may vary slightly depending on the calendar app you're using, but the general process remains the same. If you encounter any issues or have specific questions about a particular app, feel free to reach out to the app's support team or consult the user guide.
I hope this helps! Happy calendar sharing!