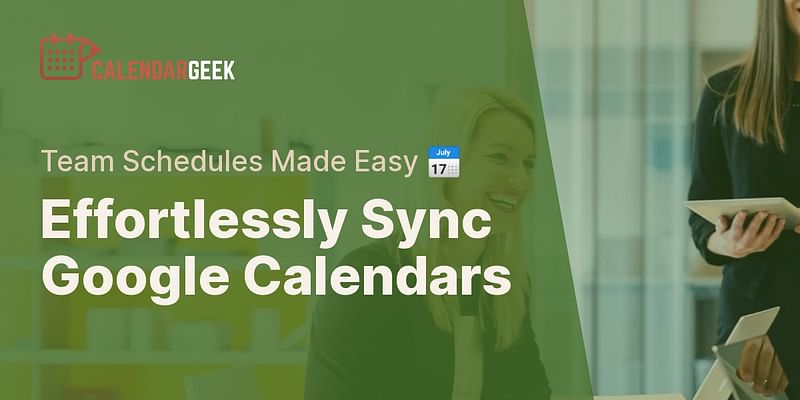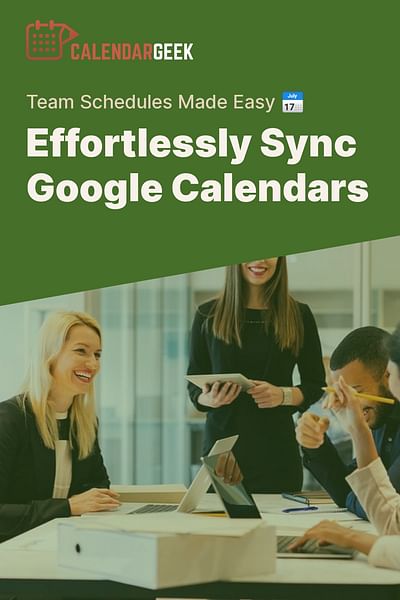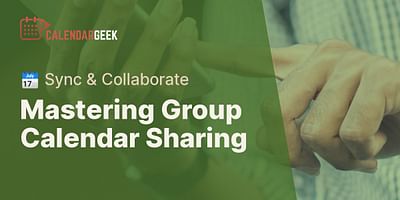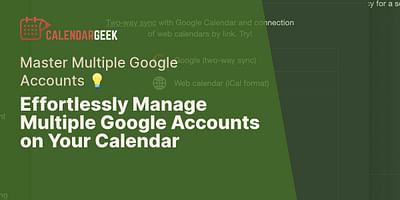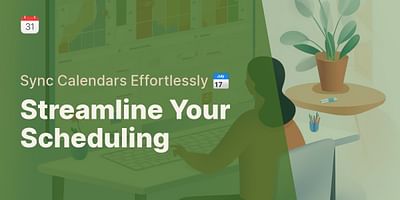Donavon is a seasoned tech expert with a particular interest in productivity and time management technologies. His experience in the tech industry spans over a decade, with a focus on calendar management and synchronization. He takes pride in helping others optimize their schedules and increase their productivity.
Hey there! If you're looking to unify the free/busy information from Google Calendars for your team, you've come to the right place. Managing multiple calendars and keeping everyone on the same page can be a real challenge, but fear not, because I'm here to guide you through the process.
To unify the free/busy info from Google Calendars for your team, follow these steps:
1. Create a Team Calendar: Start by creating a dedicated calendar specifically for your team. This will serve as the central hub for all your team's events and availability. In Google Calendar, click on the "+" button next to "Add a friend's calendar" and select "Create new calendar." Give it a name that reflects your team, and you're good to go!
2. Share the Team Calendar: Now that you have your team calendar, it's time to share it with your team members. Click on the three dots next to the calendar name, select "Settings and sharing," and then click on the "Share with specific people" option. Enter the email addresses of your team members and choose their access level (e.g., "Make changes and manage sharing" or "See all event details"). Make sure to click "Save" when you're done.
3. Sync Individual Calendars: Each team member should now sync their individual Google Calendars with the team calendar. To do this, they can go to their Google Calendar settings, click on the "Calendars" tab, and find the team calendar under "Other calendars." Click on the three dots next to the team calendar and select "Settings and sharing." From there, they can click on "Integrate calendar" and choose the sync options that suit their needs. This way, everyone's personal calendars will be updated with the team's free/busy information.
4. View Free/Busy Info: To view the free/busy information of your team members, you can use the iCal viewer for Google Calendars. This handy tool allows you to see the availability of your team members without having to switch between multiple calendars. Simply open the iCal viewer, select the team calendar, and voila! You'll have a clear overview of everyone's availability.
By following these steps, you'll be able to unify the free/busy info from Google Calendars for your team, making scheduling and coordination a breeze. Remember, effective communication and collaboration are key to a successful team, and a well-managed calendar system can greatly contribute to that.
I hope this guide helps you streamline your team's calendars and improve your productivity. If you have any more questions, feel free to reach out. Happy syncing!