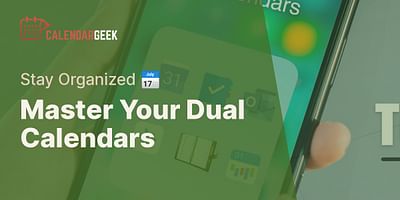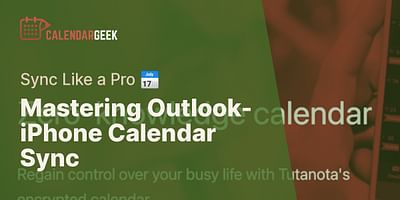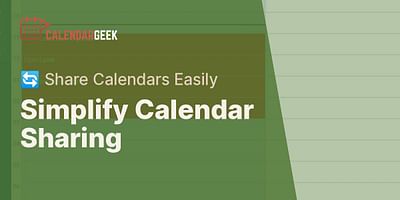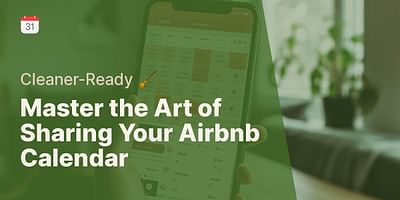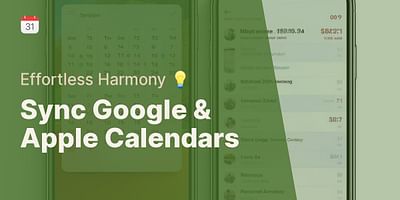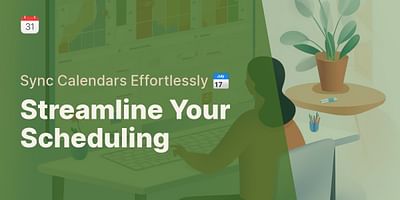Bernice is a seasoned digital freelancer with an impressive knack for juggling time zones and platforms. She has honed her skills in coordinating and sharing calendars, and takes delight in imparting her expertise and experiences to others.
Managing and collaborating on calendars with colleagues is essential for effective teamwork and staying organized. In Outlook, you can easily view and manage your colleague's calendar folder by following these simple steps:
1. Request access: The first step is to request access to your colleague's calendar folder. Send them a polite email or message, explaining why you need access and how it will benefit both of you. Make sure to clearly communicate your intentions and assure them that you will respect their privacy.
2. Accept the invitation: Once your colleague grants you access, you will receive an invitation in your Outlook inbox. Open the email and click on the "Accept" button to add their calendar folder to your Outlook account.
3. View the shared calendar: After accepting the invitation, you can view your colleague's calendar folder by navigating to the "Calendar" tab in Outlook. Look for the "My Calendars" section on the left-hand side of the screen. Your colleague's calendar will be listed under the "Shared Calendars" section.
4. Manage the shared calendar: To manage your colleague's calendar folder, right-click on their calendar name under the "Shared Calendars" section. From the context menu, you will have several options:
- View: Selecting "View" will display your colleague's calendar alongside your own, allowing you to see their appointments and events.
Understanding the 'View' Function in Calendar Syncing
| Function | Description | Benefits | |
|---|---|---|---|
| View Other's Calendar | Displays the selected colleague's calendar alongside your own | Allows you to see their appointments and events, facilitating better coordination and planning | 👀 |
| Overlay Mode | Superimposes the colleague's calendar on top of your own for a consolidated view | Helps in identifying overlapping events and potential scheduling conflicts | 🔀 |
| Side-by-Side Mode | Displays your calendar and your colleague's calendar in parallel | Enables comparison of schedules without any overlap, making it easier to spot free time slots | 🔲 |
| Hide/Show Calendar | Allows you to hide or show the colleague's calendar as needed | Provides flexibility in viewing, helping you focus on your own schedule when necessary | 🔍 |
- Edit: If your colleague has granted you editing permissions, you can select "Edit" to make changes to their calendar. This includes adding, modifying, or deleting appointments and events.
- Share: If you have the necessary permissions, you can choose "Share" to further extend access to other colleagues. This is useful for teams working on projects together or for managers who need to oversee multiple calendars.
Sharing Calendar Permissions and Their Uses
| Permission Type | Description | Use Case | Platform Compatibility |
|---|---|---|---|
| View Only | Allows users to view but not edit the calendar | For team members who need to be aware of the schedule but not modify it | Google Calendar, Outlook, iCal |
| Edit | Grants users the ability to add, modify, or delete events | For project collaborators who need to actively update the calendar | Google Calendar, Outlook, iCal |
| Delegate | Allows users to manage sharing settings and permissions | For managers who need to oversee and control access to multiple calendars | Outlook, iCal |
| Owner | Grants full control over the calendar, including deleting the calendar | For the primary user who created the calendar | Google Calendar, Outlook, iCal |
- Remove: If you no longer need access to your colleague's calendar folder, you can select "Remove" to remove it from your Outlook account. This will not affect your colleague's original calendar.
By following these steps, you can easily view and manage your colleague's calendar folder in Outlook. Remember to always respect privacy and obtain permission before accessing someone else's calendar. Effective calendar management and collaboration are key to staying organized and working efficiently as a team.
If you have any further questions or need assistance with Outlook calendar management, feel free to explore our site, Calendar Geek, for more helpful tips and guides.