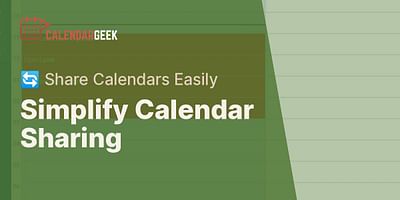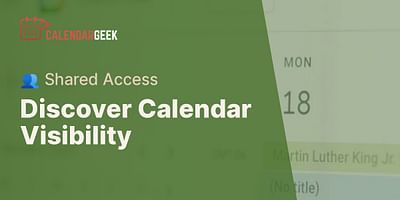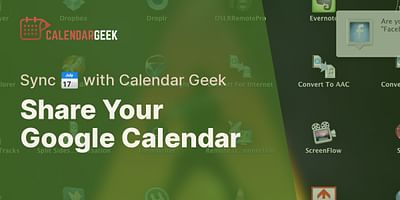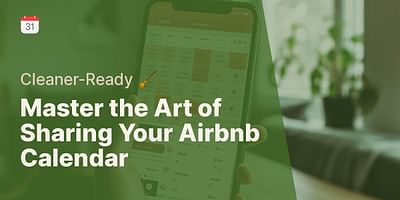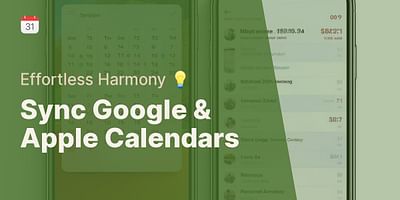Marilyne is a seasoned professional in the field of organization and time management. With a wealth of experience under her belt, she has developed a profound understanding of scheduling and calendar management. Marilyne is passionate about imparting her insights and advice on effective calendar management and synchronization across various platforms.
Hey there! Sharing calendars on Google Calendar is a fantastic way to stay organized and keep everyone on the same page. Whether you're coordinating with a colleague, managing a family schedule, or planning events with friends, sharing calendars can make your life a whole lot easier. So, let me walk you through the process of setting it up!
To start, open up your Google Calendar and follow these simple steps:
1. Create a new calendar: If you want to keep your shared events separate from your personal calendar, it's a good idea to create a new calendar specifically for sharing. To do this, click on the "+" sign next to "Other calendars" on the left-hand side of the screen. Give your new calendar a name, choose a color, and click "Create calendar."
2. Share your calendar: Now that you have your new calendar set up, it's time to share it with the person you want to collaborate with. Click on the three dots next to your calendar's name and select "Settings and sharing." In the "Share with specific people" section, enter the email address of the person you want to share the calendar with. You can choose their permission level by clicking on the drop-down menu next to their email address. They can be an "owner," "manager," or "viewer" of the calendar, depending on how much control you want to give them.
3. Send the invitation: Once you've set the appropriate permissions, click on the "Send" button to send an invitation to the person you want to share the calendar with. They will receive an email notification with a link to accept the invitation.
4. Accept the invitation: The person you invited will need to click on the link in the email to accept the invitation and add the shared calendar to their own Google Calendar. They can choose to view the shared calendar alongside their personal calendar or toggle between them.
5. Start collaborating: Once the invitation is accepted, both of you can start adding events, reminders, and appointments to the shared calendar. Any changes made by either person will be instantly reflected on both calendars, ensuring that everyone stays up to date.
And that's it! You're all set to share calendars on Google Calendar. Remember, you can repeat these steps to share calendars with multiple people, making it a breeze to coordinate with different groups.
If you ever want to change the permissions or stop sharing the calendar, simply go back to the "Settings and sharing" section and make the necessary adjustments.
Now, go ahead and give it a try! Sharing calendars on Google Calendar is a game-changer for staying organized and collaborating effectively. Happy scheduling!