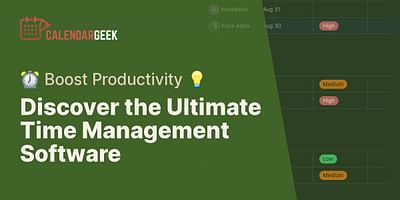Donavon is a seasoned tech expert with a particular interest in productivity and time management technologies. His experience in the tech industry spans over a decade, with a focus on calendar management and synchronization. He takes pride in helping others optimize their schedules and increase their productivity.
Hey there! Time management is a crucial aspect of our lives, and calendars play a significant role in helping us stay organized and on top of our schedules. Let me explain how calendars can be your best friend when it comes to managing your time effectively.
First and foremost, calendars provide a visual representation of your schedule. By having all your appointments, meetings, and events in one place, you can easily see what's coming up and plan accordingly. This visual cue helps you allocate your time wisely and avoid overbooking yourself.
Calendars also allow you to prioritize tasks and set reminders. By assigning different colors or labels to your events, you can quickly identify which tasks are more important or require immediate attention. Additionally, setting reminders ensures that you never miss an important deadline or forget about an upcoming event.
Syncing calendars across platforms is another game-changer for time management. With the ability to import and sync calendars from various platforms like Google Calendar, Outlook, and Apple Calendar, you can have all your events in one centralized location. This eliminates the need to switch between different apps or devices, saving you time and reducing the chances of double-booking or missing an event.
Now, let's talk about sharing calendars. Sharing your calendar with colleagues, friends, or family members can greatly enhance collaboration and coordination. Whether it's scheduling a team meeting or planning a family gathering, everyone involved can see each other's availability and find a suitable time slot without the back-and-forth hassle of scheduling conflicts.
If you're wondering how to import calendars, it's actually quite simple. For example, if you want to import an iCalendar (.ics) file into Google Calendar, you can do so by following these steps:
Steps to Import an iCalendar (.ics) File into Google Calendar
| Step Number | Action | Description | Success Indicator |
|---|---|---|---|
| 1 | Open Google Calendar | Go to Google Calendar on your web browser. Make sure you're logged in to your Google account. | Google Calendar homepage is displayed. |
| 2 | Click on the '+' button | Find the '+' button on the left side of the screen, next to 'Other calendars'. Click on it. | 'Add calendar' options are displayed. |
| 3 | Select 'Import' | From the dropdown menu, select 'Import'. | 'Import calendar' window is displayed. |
| 4 | Choose .ics file | Click on 'Select file from your computer' and choose the .ics file you want to import. | File name is displayed next to the 'Choose File' button. |
| 5 | Click 'Import' | After selecting the file, click on the 'Import' button. | A success message is displayed, confirming the import of the .ics file. ✅ |
1. Open Google Calendar on your computer.
2. On the left side, click on the "+" button next to "Other calendars."
3. Select "Import."
4. Choose the .ics file from your computer and click "Open."
5. Select the calendar you want to add the events to, or create a new calendar.
6. Click "Import" to complete the process.
Similarly, if you want to import a Google Spreadsheet into Google Calendar, you can use the "Import" feature in Google Calendar and select the spreadsheet file.
Steps to Import a Google Spreadsheet into Google Calendar
| Step Number | Action | Description | Success Indicator |
|---|---|---|---|
| 1 | Open Google Calendar | Navigate to Google Calendar on your web browser or mobile app. | Google Calendar interface is displayed |
| 2 | Select 'Import' | Find and click on the 'Import' option, usually located in the settings menu. | 'Import' dialog box appears |
| 3 | Choose Spreadsheet File | Click on 'Select file from your computer' and choose the Google Spreadsheet file you want to import. | File name appears in the 'Import' dialog box |
| 4 | Confirm Import | Click on 'Import' to start the process. | Import process starts, and a progress bar may appear |
| 5 | Check Import Success | After the import process is complete, check your Google Calendar for the new events. | New events from the spreadsheet are visible in Google Calendar ✅ |
For those using Outlook, you can import a Google Calendar into Outlook by exporting the Google Calendar as an .ics file and then importing it into Outlook.
Steps to Import Google Calendar into Outlook
| Step Number | Action | Description | Success Indicator |
|---|---|---|---|
| 1 | Export Google Calendar | Go to Google Calendar, select the calendar you want to export, click on 'Settings and Sharing', then click on 'Export Calendar'. This will download an .ics file to your device. | Downloaded .ics file 📥 |
| 2 | Open Outlook | Launch the Outlook application on your device. | Outlook is open 🚀 |
| 3 | Import .ics file | In Outlook, go to 'File', then 'Open & Export', then 'Import/Export'. Select 'Import an iCalendar (.ics) or vCalendar file (.vcs)', then click 'Next'. Find the .ics file you downloaded and select 'OK'. | Calendar imported into Outlook 📆 |
| 4 | Check Calendar | Check your Outlook calendar to ensure the Google Calendar events have been imported correctly. | Events visible in Outlook Calendar 🗓️✅ |
Lastly, if you're looking to view iCalendar files without importing them, you can use our iCal viewer. Simply upload the .ics file, and our viewer will display the events in an easy-to-read format.
So there you have it! Calendars are a powerful tool for time management. By providing a visual representation of your schedule, allowing you to prioritize tasks, syncing across platforms, and enabling calendar sharing, calendars can revolutionize the way you manage your time. Give it a try, and you'll see the difference it can make in your productivity and organization.