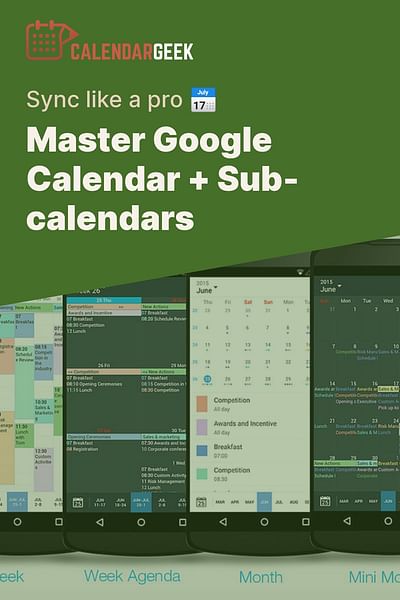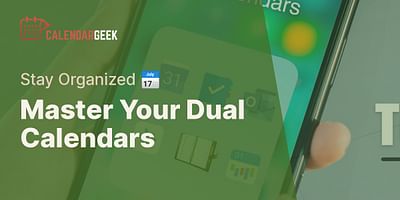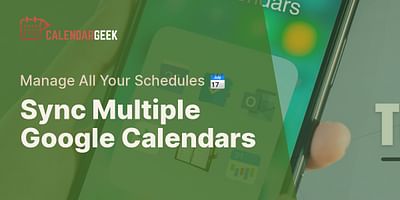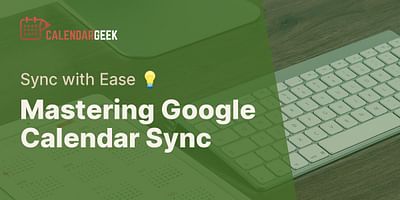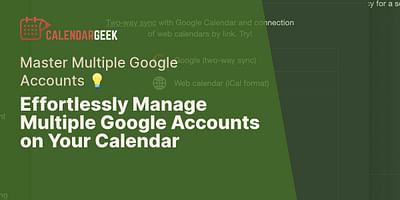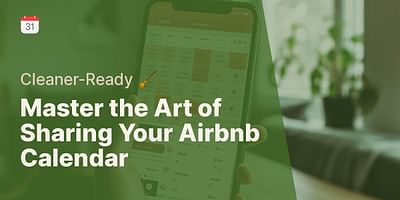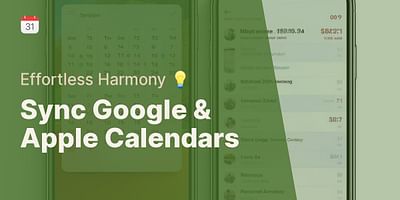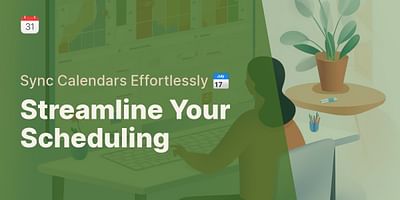Marilyne is a seasoned professional in the field of organization and time management. With a wealth of experience under her belt, she has developed a profound understanding of scheduling and calendar management. Marilyne is passionate about imparting her insights and advice on effective calendar management and synchronization across various platforms.
Hey there! Managing multiple calendars can be a bit tricky, but don't worry, I've got you covered. In this guide, I'll walk you through the process of linking a master Google calendar with sub-calendars. Let's dive in!
To link a master Google calendar with sub-calendars, follow these steps:
1. Open Google Calendar: Start by opening Google Calendar on your computer. Make sure you're signed in with the Google account that contains both the master calendar and the sub-calendars.
2. Create a new calendar: If you haven't already created the sub-calendars, go ahead and create them. Click on the "+" sign next to "Other calendars" on the left-hand side of the screen. Choose "Create new calendar" and give it a name.
3. Share the sub-calendar: Once you've created the sub-calendar, hover over it and click on the three vertical dots that appear. From the dropdown menu, select "Settings and sharing." In the "Share with specific people" section, enter the email address of the Google account that owns the master calendar. Make sure to grant the appropriate permissions (e.g., "Make changes and manage sharing").
4. Obtain the iCal link: Now, let's get the iCal link for the sub-calendar. In the "Settings and sharing" window, scroll down to the "Integrate calendar" section. Look for the "Secret address in iCal format" field. Click on the "ICAL" button next to it. This will generate a unique iCal link for the sub-calendar.
5. Add the iCal link to the master calendar: Switch to the Google account that owns the master calendar. Open the master calendar and find the "Other calendars" section on the left-hand side. Click on the "+" sign next to it and choose "From URL." Paste the iCal link you obtained in step 4 into the "URL of calendar" field. Click "Add calendar" to link the sub-calendar to the master calendar.
6. Repeat for additional sub-calendars: If you have more sub-calendars to link, repeat steps 3-5 for each one.
That's it! You've successfully linked a master Google calendar with sub-calendars. Now, events from the sub-calendars will appear on the master calendar, allowing you to view and manage them all in one place.
If you want to view your Google calendars in other applications or platforms, you can use an iCal viewer. Simply copy the iCal link of the calendar you want to view, and paste it into the iCal viewer. This will display the calendar's events in a user-friendly format.
I hope this guide has been helpful in syncing your calendars across platforms and managing multiple Google calendars. If you have any further questions, feel free to reach out. Happy calendar syncing!