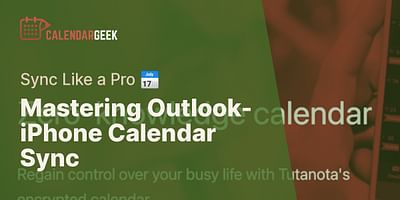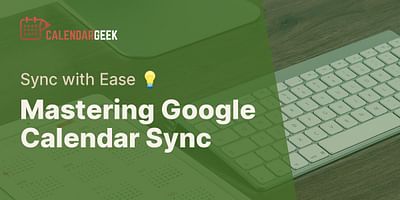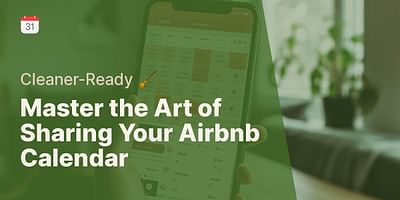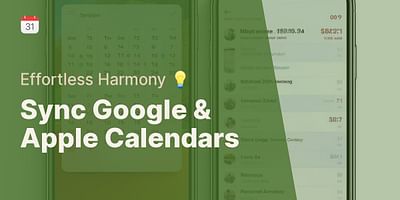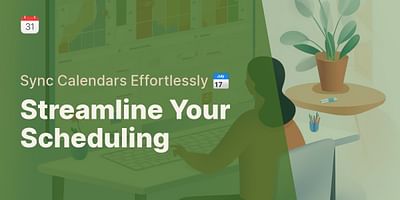Maynard is a dedicated software engineer who specializes in the creation of inventive calendar solutions. His expertise lies in iCal and various other calendar formats. Maynard takes great satisfaction in aiding others to comprehend and use these resources to their maximum capacity.
Hey there! Syncing your laptop calendar with your phone is a great way to stay organized and ensure you never miss an important event or appointment. Luckily, it's a relatively straightforward process. Let me walk you through it step by step.
First, let's talk about syncing your laptop calendar with a Google account. Google Calendar is a popular choice because it's accessible on both laptops and phones, and it seamlessly syncs across devices. If you don't already have a Google account, you can easily create one for free.
Once you have a Google account, follow these steps to sync your laptop calendar with your phone:
1. Export your laptop calendar: Most calendar applications allow you to export your calendar as an iCal (.ics) file. Look for the "Export" or "Share" option in your calendar app, and save the file to your computer.
2. Import the calendar into Google Calendar: Open your web browser and go to Google Calendar. Log in with your Google account. On the left side of the screen, you'll see a panel with other calendars. Click the "+" button next to "Add a friend's calendar" and select "Import." Choose the iCal file you exported from your laptop calendar, and click "Import."
3. Set up Google Calendar on your phone: On your phone, open the App Store (for iOS) or Google Play Store (for Android) and search for "Google Calendar." Download and install the app. Once installed, open the app and sign in with your Google account.
4. Enable calendar syncing on your phone: In the Google Calendar app, tap the menu icon (usually three horizontal lines) in the top-left corner. From the menu, select "Settings" and then "General." Make sure the "Sync" option is enabled. This will ensure that any changes you make on your laptop calendar will be reflected on your phone, and vice versa.
And that's it! Your laptop calendar is now synced with your phone. You can add, edit, and delete events on either device, and the changes will be automatically synced across all your devices.
Remember, this process assumes you're using Google Calendar, but the steps may vary slightly depending on the calendar app you're using on your laptop. If you're using a different calendar app, I recommend checking the app's documentation or support resources for specific instructions.
I hope this guide helps you sync your laptop calendar with your phone successfully. If you have any further questions, feel free to ask. Happy syncing!
Keywords: how to set up a shared google calendar, how to setup a shared google calendar, how to share calendars, sync laptop calendar with phone, calendar syncing guide, managing calendars across platforms, import and sync calendars, ical viewer tutorial, calendar sync, calendar syncing