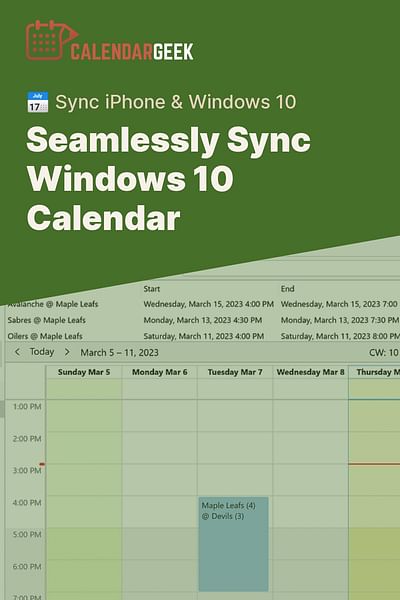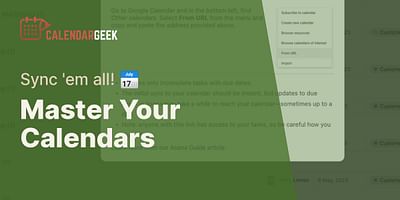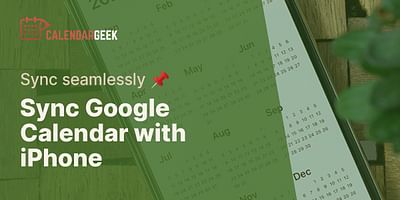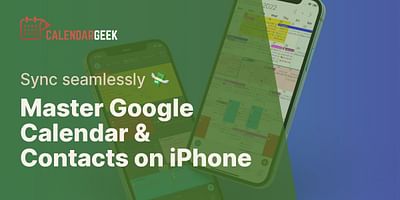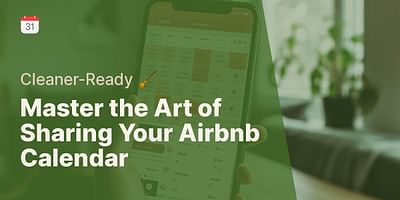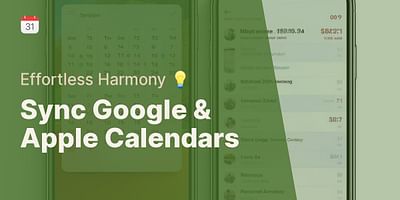Damon is a proficient software engineer who specializes in creating and optimizing calendar applications. The brains behind our innovative iCal viewer, he is constantly on the hunt for ways to enhance its features. Damon is passionate about imparting his technical expertise on calendar applications and providing tips on maximizing their utility.
Hey there! Syncing your Windows 10 calendar with your iPhone is a great way to stay organized and ensure that your schedule is always up to date, no matter which device you're using. Luckily, it's a relatively straightforward process, and I'm here to guide you through it.
To sync your Windows 10 calendar with your iPhone, you'll need to follow these steps:
Step 1: Set up your Windows 10 calendar
Windows 10 Calendar Setup Guide
| Action | Description | Result | |
|---|---|---|---|
| Open Calendar App | Click on the Start menu and select the Calendar app. | 📅 | Calendar app opens. |
| Add Account | Select 'Add Account' from the settings menu. | 💻 | Account addition window opens. |
| Choose Provider | Select your calendar provider (e.g., Google, Outlook, etc.). | 📝 | Provider-specific login window opens. |
| Login | Enter your account details and grant necessary permissions. | 💾 | Account is added to the Calendar app. |
| Sync | Wait for the Calendar app to sync with your account. | 🔄 | Your events appear in the Calendar app. |
| Customize | Customize your calendar view and settings as desired. | 🛠 | Calendar is set up and personalized. |
First, let's make sure your Windows 10 calendar is set up and ready to go. Open the Calendar app on your Windows 10 computer and sign in with your Microsoft account. If you don't have one, you can create a new account for free.
Step 2: Enable calendar syncing on your iPhone
Next, let's enable calendar syncing on your iPhone. Open the Settings app, scroll down, and tap on "Passwords & Accounts." Then, tap on "Add Account" and select "Outlook.com" from the list of options. Enter your Microsoft account email address and password, and tap "Next" to complete the setup.
Step 3: Configure calendar syncing settings
Once you've added your Microsoft account to your iPhone, you'll have the option to choose which data you want to sync. Make sure the toggle switch next to "Calendars" is turned on. This will ensure that your Windows 10 calendar events are synced to your iPhone.
Step 4: Verify calendar syncing
To verify that your Windows 10 calendar is successfully syncing with your iPhone, open the Calendar app on your iPhone and check if your events from the Windows 10 calendar are appearing. You may need to give it a few moments to sync the data.
Step 5: Customize your calendar settings
Now that your calendars are synced, you can customize your settings to suit your preferences. For example, you can choose which calendars to display on your iPhone, set up event alerts, and adjust other notification settings. Simply open the Calendar app on your iPhone, tap on "Calendars" at the bottom, and make your desired changes.
And voila! You've successfully synced your Windows 10 calendar with your iPhone. From now on, any changes or additions you make to your calendar on either device will be automatically synced to the other.
Steps to Import and Share Calendars using iCal
| Step | Action | Windows 10 | iPhone |
|---|---|---|---|
| 1 | Export Calendar | Open Calendar app ➡️ Click on 'Export' ➡️ Choose 'iCal' format ➡️ Save the file | Open Calendar app ➡️ Tap on 'Share' ➡️ Choose 'Export' ➡️ Select 'iCal' format ➡️ Save the file |
| 2 | Transfer File | Send the iCal file via email or cloud storage | Receive the iCal file via email or download from cloud storage |
| 3 | Import Calendar | Open Calendar app ➡️ Click on 'Import' ➡️ Select the iCal file | Open Calendar app ➡️ Tap on 'Add' ➡️ Choose 'Import from file' ➡️ Select the iCal file |
| 4 | Share Calendar | Share the imported calendar with others via email or link | Share the imported calendar with others via email, message, or link |
Pro tip: If you want to import or share calendars between your Windows 10 computer and iPhone, you can use the iCal format. Simply export the calendar from one device and import it into the other using the respective calendar app's import/export feature. This way, you can easily share calendars with friends, family, or colleagues.
I hope this guide has been helpful in syncing your Windows 10 calendar with your iPhone. If you have any further questions, feel free to ask. Happy syncing!