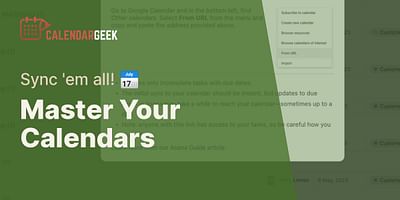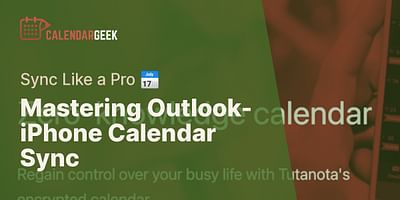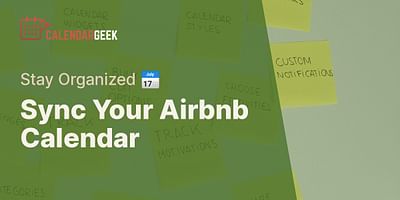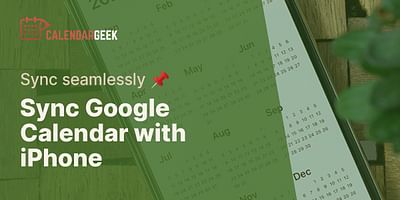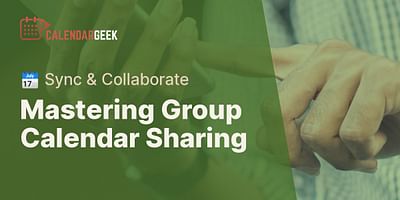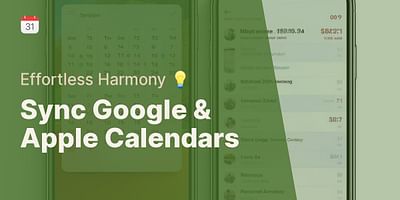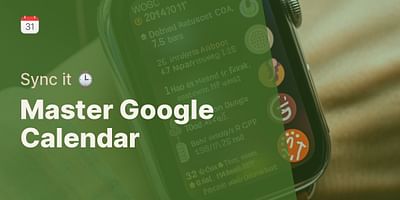Damon is a proficient software engineer who specializes in creating and optimizing calendar applications. The brains behind our innovative iCal viewer, he is constantly on the hunt for ways to enhance its features. Damon is passionate about imparting his technical expertise on calendar applications and providing tips on maximizing their utility.
Syncing anniversaries from your contacts with Apple Calendar is a convenient way to keep track of important dates and ensure you never miss a special occasion. With just a few simple steps, you can import and manage anniversaries on your Apple Calendar effortlessly.
Step 1: Ensure your contacts have anniversary dates
Before you can sync anniversaries with Apple Calendar, it's crucial to make sure your contacts have anniversary dates saved. Open the Contacts app on your iPhone or Mac and select a contact. Scroll down to the "Dates" section and add the anniversary date if it's missing. Repeat this process for all contacts you want to sync anniversaries for.
Step 2: Enable Contacts syncing with Apple Calendar
To sync anniversaries from your contacts with Apple Calendar, you need to enable the Contacts syncing feature. On your iPhone, go to Settings, tap your name at the top, and select iCloud. Make sure the "Contacts" toggle is turned on. On your Mac, open System Preferences, click on "Apple ID," and ensure the "Contacts" option is checked.
Step 3: Import anniversaries to Apple Calendar
Once you've enabled Contacts syncing, it's time to import the anniversaries to Apple Calendar. On your iPhone, open the Calendar app, tap the "Calendars" button at the bottom, and make sure the "Birthdays" option is selected. This will display the anniversaries from your contacts on your calendar. On your Mac, open the Calendar app, click on "Calendar" in the menu bar, and choose "Preferences." Under the "General" tab, make sure the "Show Birthdays calendar" option is checked.
Step 4: Customize anniversary reminders
Now that your anniversaries are imported to Apple Calendar, you can customize the reminders to ensure you never forget an important date. On your iPhone, go to Settings, tap "Calendar," and select "Default Alert Times." Here, you can set default reminders for all events, including anniversaries. On your Mac, open the Calendar app, click on "Calendar" in the menu bar, and choose "Preferences." Under the "Alerts" tab, you can customize the reminders for your anniversaries.
Step 5: Share anniversaries with others
If you want to share your anniversaries with others, Apple Calendar makes it easy. On your iPhone, open the Calendar app, tap the "Calendars" button at the bottom, and select the "i" icon next to the "Birthdays" calendar. Scroll down and choose "Add Person" to share your anniversaries with someone else. On your Mac, open the Calendar app, right-click on the "Birthdays" calendar, and select "Share Calendar." Enter the email address of the person you want to share your anniversaries with.
By following these steps, you can effortlessly sync anniversaries from your contacts with Apple Calendar, customize reminders, and even share your anniversaries with others. Now you'll never miss an important date again! For more tips and tricks on managing and syncing your calendars, be sure to visit Calendar Geek, your ultimate guide to calendar management.