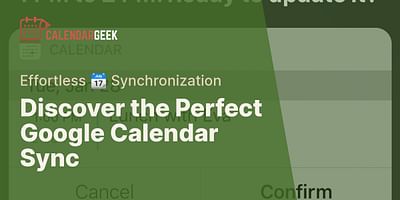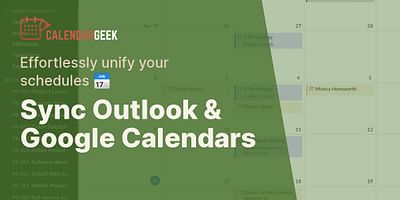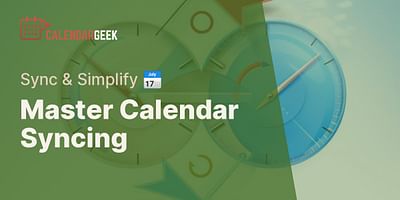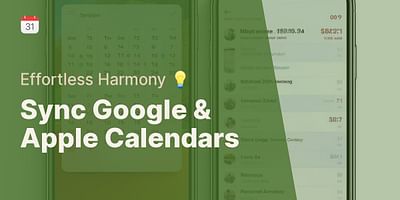Liliane is a seasoned professional in the field of organization and time management. With over 8 years of experience in exploring and experimenting with diverse calendar applications, she relishes in imparting her knowledge and strategies for effective scheduling and time management. Liliane firmly believes in the transformative power of a well-structured calendar in both personal and professional aspects of life.
Hey there! If you're looking to sync your Google Calendar with Outlook, you've come to the right place. As a time management enthusiast, I understand the importance of having all your calendars in one place. So, let's dive into the steps to sync your Google Calendar with Outlook!
1. Export your Google Calendar: First, we need to export your Google Calendar so that we can import it into Outlook. Open your Google Calendar and click on the gear icon in the top-right corner. From the drop-down menu, select "Settings." Then, click on the "Export calendars" tab. Choose the calendar you want to sync and click on the "Export" button. Save the file on your computer.
2. Import your Google Calendar into Outlook: Open Outlook and go to the "File" tab. From there, select "Open & Export" and then click on "Import/Export." In the Import and Export Wizard, choose "Import an iCalendar (.ics) or vCalendar file (.vcs)" and click "Next." Select the file you exported from Google Calendar and click "OK." Choose the calendar where you want to import the events and click "OK" again. Outlook will import the events from your Google Calendar.
3. Enable automatic syncing: Now that you've imported your Google Calendar into Outlook, let's set up automatic syncing. In Outlook, go to the "File" tab and select "Options." Click on "Advanced" and scroll down to the "Export" section. Check the box that says "Automatically publish calendar updates" and click "OK." This will ensure that any changes you make in Google Calendar will be automatically synced to Outlook.
4. Verify the sync: To make sure the sync is working correctly, create a test event in Google Calendar and check if it appears in Outlook. Similarly, create a test event in Outlook and see if it shows up in Google Calendar. If both events sync successfully, congratulations! Your Google Calendar is now synced with Outlook.
Remember, syncing your Google Calendar with Outlook allows you to access and manage your events seamlessly across platforms. You can view and edit your calendar on your computer, smartphone, or tablet, making it easier to stay organized and on top of your schedule.
If you encounter any issues during the syncing process, don't worry! Our team at Calendar Geek is here to help. Visit our website for more detailed guides and troubleshooting tips on syncing Google Calendar with Outlook. We're passionate about helping you manage and sync your calendars with ease.
So, go ahead and sync your Google Calendar with Outlook today. Enjoy the benefits of cross-platform calendar management and never miss an important event again!