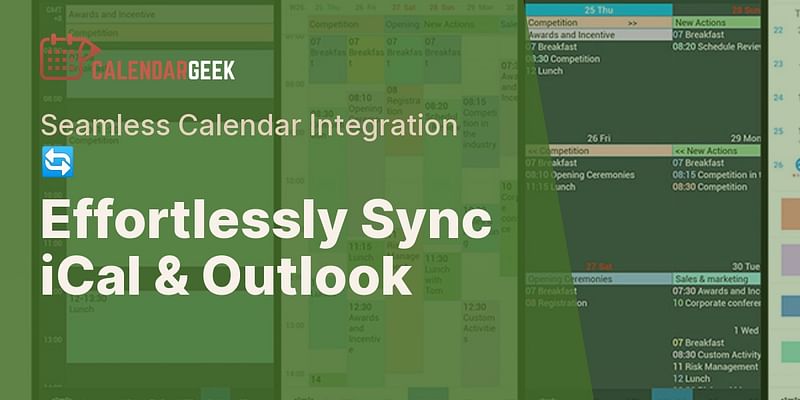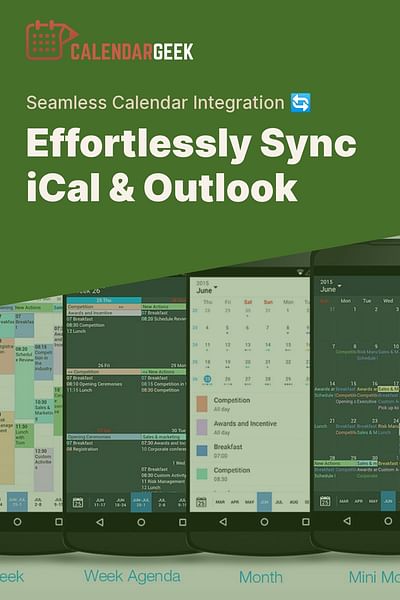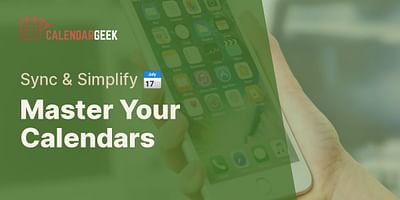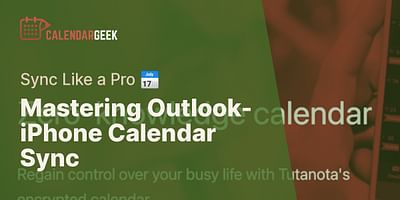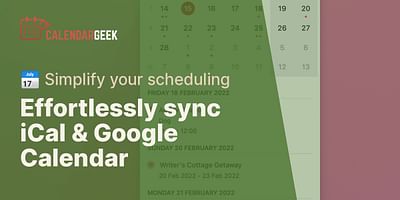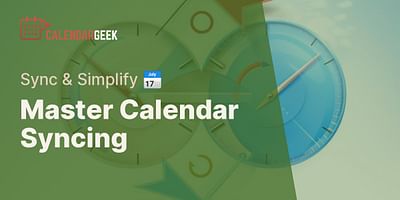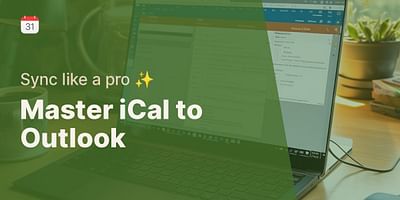Donavon is a seasoned tech expert with a particular interest in productivity and time management technologies. His experience in the tech industry spans over a decade, with a focus on calendar management and synchronization. He takes pride in helping others optimize their schedules and increase their productivity.
Hey there! If you're looking to sync your iCal with Outlook, you've come to the right place. I'll walk you through the process step by step, so you can seamlessly manage your calendars across both platforms. Let's get started!
1. Export your iCal calendar:
Steps to Export Your iCal Calendar
| Step Number | Action | Description | |
|---|---|---|---|
| 1 | Open iCal | Launch the iCal application on your device | ✅ |
| 2 | Select Calendar | Choose the specific calendar you wish to export | ✅ |
| 3 | File Menu | Navigate to the 'File' menu and select 'Export' | ✅ |
| 4 | Save File | Choose a location to save the exported file and click 'Save' | ✅ |
| 5 | Confirmation | Ensure the file has been saved in the chosen location | ✅ |
- Open the Apple Calendar app on your Mac.
- Select the calendar you want to sync with Outlook from the sidebar.
- Go to File > Export > Export.
- Choose a location to save the exported file and give it a name.
- Click Export.
2. Import the iCal file into Outlook:
Steps to Import iCal File into Outlook
| Step Number | Action | Description | |
|---|---|---|---|
| 1 | Open Outlook | Launch your Microsoft Outlook application on your device. | 💻 |
| 2 | Go to File | Navigate to the 'File' tab located at the top left corner of the application. | 📂 |
| 3 | Select Options | From the drop-down menu, select 'Options'. | ⚙️ |
| 4 | Click on Calendar | In the Options window, click on the 'Calendar' tab. | 📅 |
| 5 | Import Calendar | Click on 'Import Calendar' under the Calendar options. | ↪️ |
| 6 | Choose iCal File | Select 'From a file' and then choose the iCal (.ics) file you want to import. | 📁 |
| 7 | Finish Import | Click on 'OK' to finish the import process. Your iCal events should now be visible in your Outlook calendar. | ✅ |
- Open Outlook on your Windows PC.
- Go to File > Open & Export > Import/Export.
- Select "Import an iCalendar (.ics) or vCalendar file (.vcs)" and click Next.
- Browse for the iCal file you exported earlier and click OK.
- Choose the calendar where you want to import the events and click Next.
- Review the import options and click Finish.
3. Set up automatic syncing (optional):
- To ensure your iCal and Outlook calendars stay in sync automatically, you can set up a recurring import.
- On your Mac, open the Calendar app and go to Preferences.
- Click on the Accounts tab and select your iCloud account.
- Check the box next to "Refresh Calendars" and choose the frequency you prefer.
- Click OK to save the changes.
4. Verify the sync:
- Open both the Apple Calendar app and Outlook to confirm that your events are syncing correctly.
- Make changes to an event in one calendar and check if it reflects in the other.
That's it! You've successfully synced your iCal with Outlook. Now you can enjoy seamless calendar management across both platforms.
If you're an iPhone user, you can also sync your iCal with the built-in Calendar app on your device. Simply go to Settings > Passwords & Accounts > Add Account > iCloud and sign in with your Apple ID. Make sure the "Calendars" option is enabled, and your iCal events will automatically sync with your iPhone's Calendar app.
If you have any further questions or need assistance, feel free to reach out. Happy syncing!