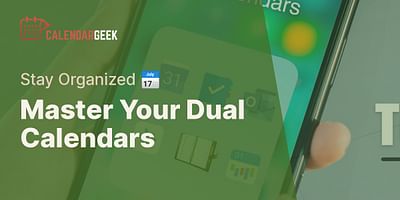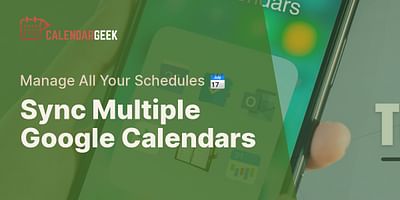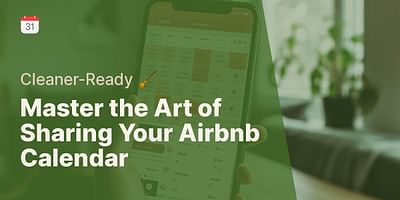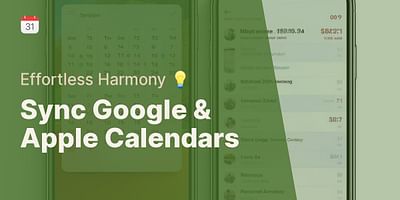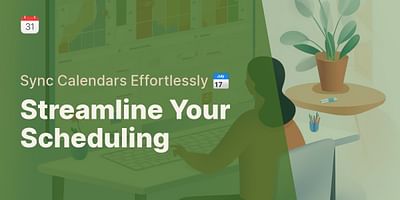Damon is a proficient software engineer who specializes in creating and optimizing calendar applications. The brains behind our innovative iCal viewer, he is constantly on the hunt for ways to enhance its features. Damon is passionate about imparting his technical expertise on calendar applications and providing tips on maximizing their utility.
Google Calendar is a powerful tool that can greatly enhance your productivity and organization in the workplace. In this guide, I'll walk you through the steps to effectively use Google Calendar for work.
1. Create a Google account: If you don't already have one, create a Google account to access Google Calendar. You can do this by visiting the Google Account creation page and following the prompts.
2. Access Google Calendar: Once you have a Google account, go to the Google Calendar homepage or search for "Google Calendar" in your preferred search engine. Click on the first result to access the calendar.
3. Familiarize yourself with the interface: Take a moment to explore the Google Calendar interface. You'll notice a clean and intuitive design that allows for easy navigation and organization.
4. Create and manage calendars: Google Calendar allows you to create multiple calendars, each with its own color-coded events and reminders. To create a new calendar, click on the "+" button next to "Add a friend's calendar" on the left-hand side. Give your calendar a name and customize its settings to suit your needs.
5. Add events: To add an event, simply click on the desired date and time on the calendar grid. A pop-up window will appear where you can enter the event details, such as the title, date, time, and location. You can also set reminders to ensure you never miss an important meeting or deadline.
6. Share calendars: Google Calendar allows you to share your calendars with colleagues, making it easy to collaborate and coordinate schedules. To share a calendar, click on the three dots next to the calendar name and select "Settings and sharing." From there, you can add individuals or groups and set their permissions.
7. Sync with other platforms: Google Calendar offers seamless synchronization with various platforms, including Outlook, Apple Calendar, and other popular calendar applications. To sync Google Calendar with another platform, you can use third-party tools or follow the specific instructions provided by the platform.
8. Integrate with other Google apps: Google Calendar integrates seamlessly with other Google apps, such as Gmail and Google Meet. This integration allows you to schedule meetings directly from your email and join video conferences with a single click.
9. Customize settings: Google Calendar offers a range of customization options to tailor the calendar to your preferences. You can adjust the time zone, working hours, notification settings, and more. To access these settings, click on the gear icon in the top-right corner and select "Settings."
10. Explore additional features: Google Calendar offers a plethora of additional features to enhance your productivity. These include creating recurring events, setting event reminders, adding attachments, and integrating with task management tools.
By following these steps, you can harness the full potential of Google Calendar for work. It's a versatile and user-friendly tool that will help you stay organized, collaborate effectively, and manage your time efficiently. So why not give it a try and experience the benefits for yourself?