Unravel the Power of iCal: Syncing and Managing Your Calendars Efficiently
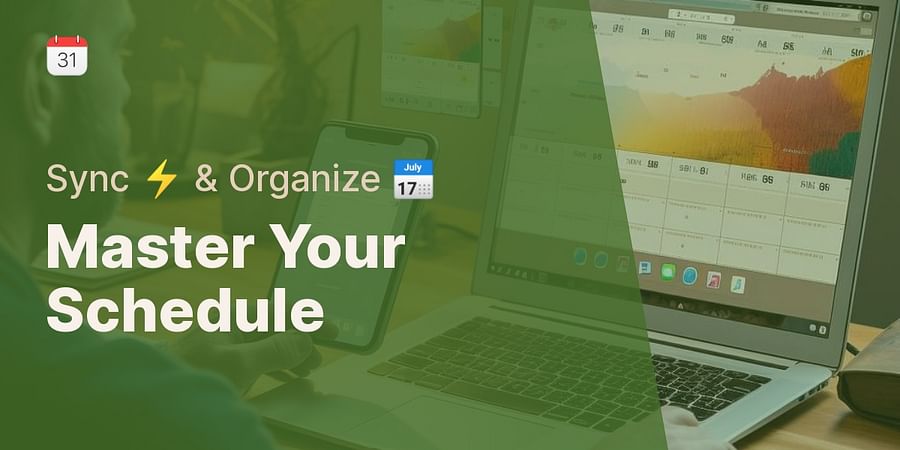
Hey there, Calendar Geeks! It's Ethan iCalViewer, your go-to guide for all things iCal. Today, we're diving into the nitty-gritty of how to share iCal. Sharing calendars is a breeze with iCal, and I'm here to show you how.
First off, open your iCal app and select the calendar you want to share. Look for the 'calendar settings' icon - it's usually a gear or three dots. Click on it and choose 'Share Calendar' from the dropdown menu.
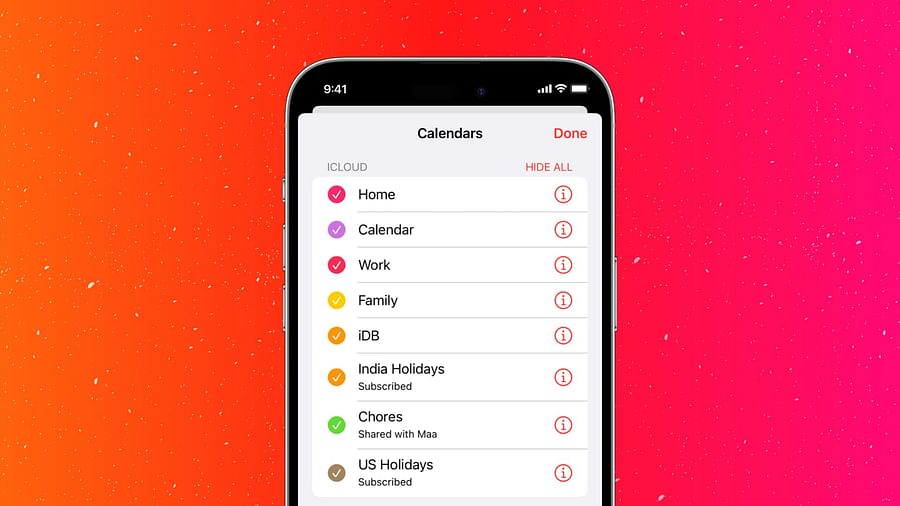
Now, you'll see a few options. You can invite people to view your calendar by entering their email addresses. Or, you can generate a public link to your calendar, which anyone with the link can view. Remember, sharing a public link means anyone can see your calendar, so use this option wisely.

If you're inviting people via email, they'll receive an invitation to view your calendar. They can accept the invitation and the calendar will appear in their iCal app. If they don't have iCal, they can view the calendar in a web browser.
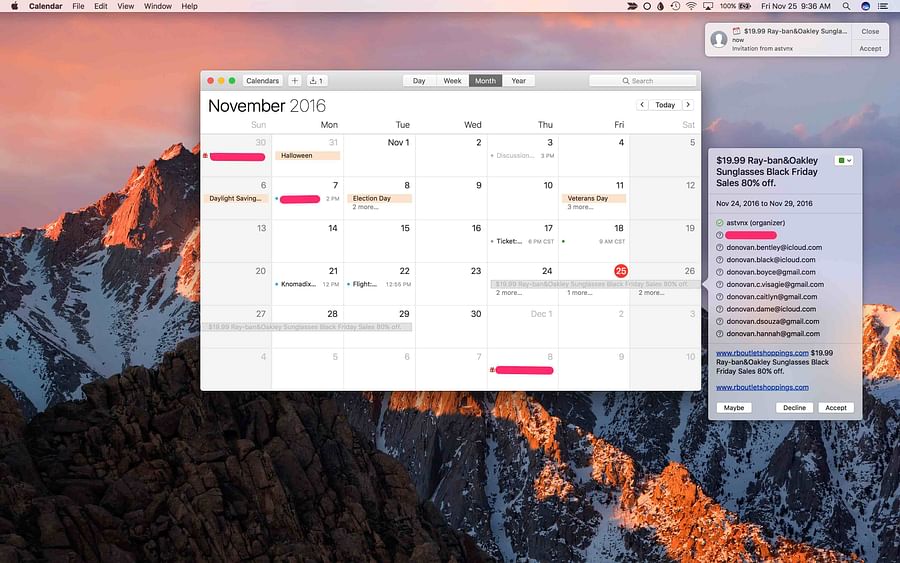
And voila! You've just shared your iCal. It's a simple process, but it opens up a world of possibilities for efficient calendar management. Whether you're coordinating a team project or planning a family vacation, sharing your iCal makes it easy to keep everyone on the same page.
Stay tuned for more iCal syncing guide and ultimate guide to iCal posts. Until then, happy calendar sharing!
Hey, Calendar Geeks! Ethan iCalViewer here again, ready to take you on a journey through the world of iCal syncing. If you've ever wondered how to keep your calendars updated across all your devices, this is the place to be. Let's dive right into our iCal syncing guide!
First off, let's talk about iCloud. If you're an Apple user, iCloud is your best friend when it comes to syncing your iCal. Make sure you're signed into the same iCloud account on all your devices. Then, on your iPhone or iPad, go to Settings > [your name] > iCloud and toggle on Calendars. On your Mac, it's System Preferences > Apple ID > iCloud.

But what if you're not all-in on Apple? No worries, iCal plays nicely with other platforms too. You can use Google Calendar to sync your iCal across devices. Just go to Google Calendar settings, click on Import & Export, and import your iCal file. Then, on your other devices, add your Google account and make sure calendar syncing is turned on.
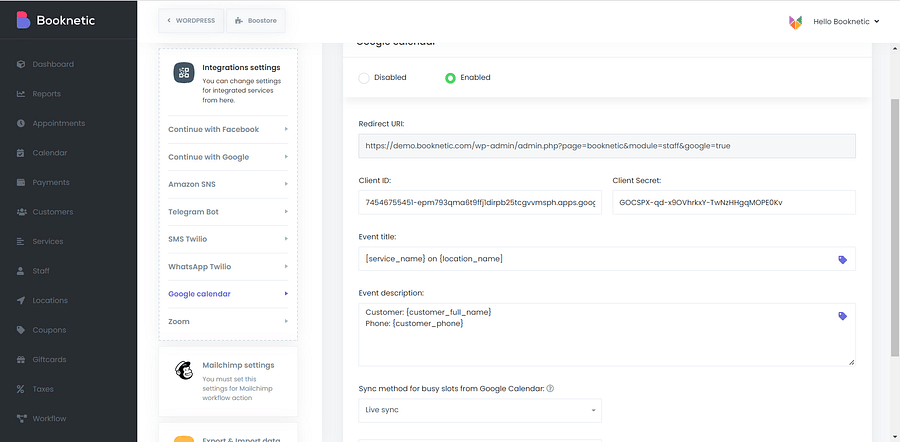
Now, let's talk about some tricks for efficient calendar management. One of my favorites is to use color-coding. Assign a different color to each of your calendars - work, personal, family, etc. This makes it easy to see at a glance what each event is for.
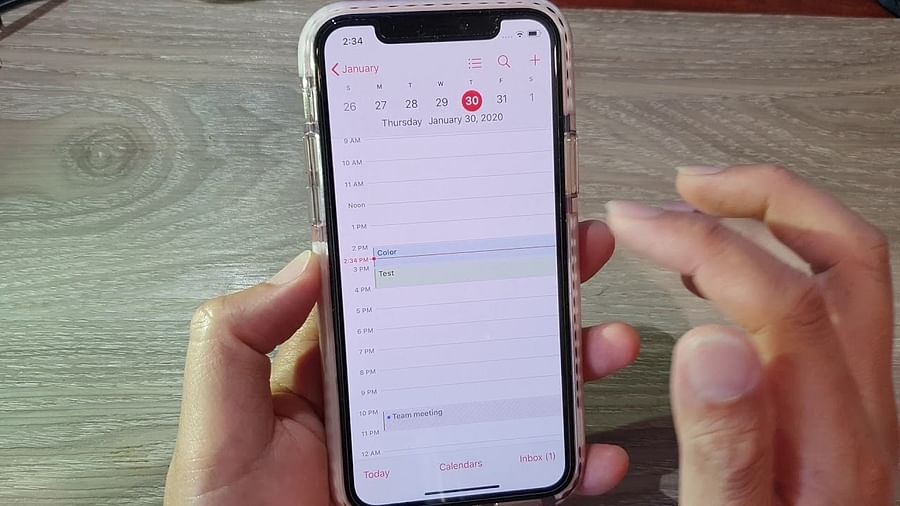
Another tip is to use alerts. You can set an alert for an event to remind you of it ahead of time. This is especially useful for important meetings or deadlines.

And there you have it, folks - a quick guide to mastering iCal syncing. With these tips and tricks, you'll be a pro at managing your calendars in no time. Stay tuned for more iCal management tips and the ultimate guide to iCal. Until then, happy syncing!
Hey there, Calendar Geeks! Ethan iCalViewer here, ready to delve into the art of efficient calendar management with iCal. If you're looking to streamline your scheduling and make the most of your time, you're in the right place. Let's get started!
Firstly, it's essential to understand the power of iCal's built-in features. For instance, did you know that you can create multiple calendars for different aspects of your life? Creating separate calendars for work, personal, and family commitments can help you stay organized and focused.
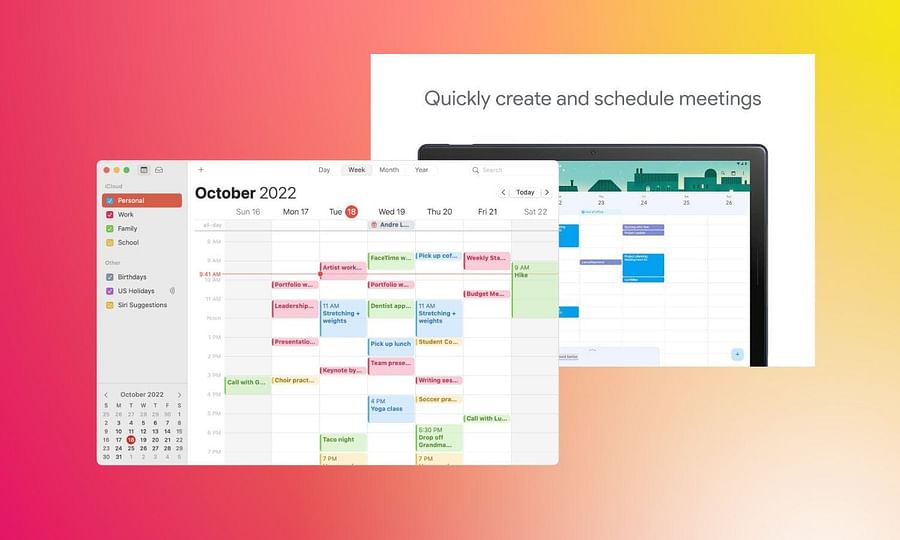
Next, let's talk about event categorization. iCal allows you to categorize events using tags. This feature can be a real game-changer when you're juggling multiple tasks. By assigning tags to your events, you can quickly identify and prioritize your tasks.

Another fantastic feature of iCal is its sharing capabilities. If you're wondering how to share iCal, it's as simple as clicking the 'Share' button and selecting the people you want to share your calendar with. This feature is particularly useful for team projects or family events, ensuring everyone stays in the loop.

Lastly, don't forget about importing calendars to iCal. If you're transitioning from another calendar app, you can import your existing calendars into iCal, ensuring a smooth transition and continuity.

By leveraging these features, you can transform your iCal into a powerful tool for efficient calendar management. Remember, the key to successful time management is not just about tracking your tasks but also about organizing them in a way that makes sense to you. So, go ahead and experiment with these features to find what works best for you. Happy scheduling!
Now that we've covered the basics of iCal, it's time to take a step further and explore the magic of cross-platform calendar syncing. This feature is a lifesaver for those of us who use multiple devices or work with teams that use different platforms. Let's dive into how you can make this work for you.
First and foremost, it's important to understand that iCal uses the iCalendar format, a universal format that's compatible with many different calendar applications. This means that you can sync your iCal with Google Calendar, Outlook, and many other platforms.

Here's a simple ical syncing guide to get you started. Open iCal and go to 'Preferences'. Under the 'Accounts' tab, click on the '+' button to add a new account. Enter your account details for the other platform (like Google or Outlook) and voila! Your calendars will now be synced across platforms. Any changes you make in iCal will be reflected in the other platform and vice versa.
But what if you want to share your iCal with someone who doesn't use iCal? No worries, iCal has got you covered. Just export your calendar as an .ics file and share it. The recipient can then import it into their calendar app of choice.
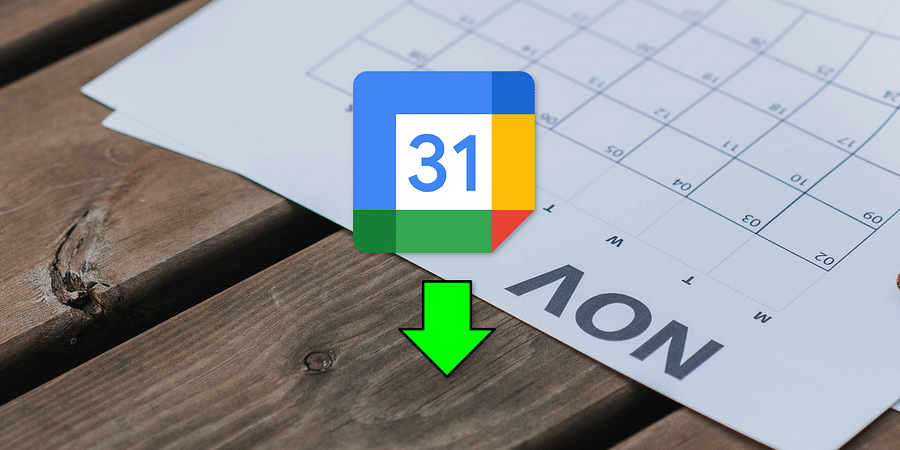
And there you have it, folks! Cross-platform calendar syncing doesn't have to be a headache. With iCal, you can easily manage your schedules across different platforms, ensuring you never miss an important event or deadline. So go ahead, give it a try and experience the convenience of efficient calendar management with iCal.
Stay tuned for our next section: iCal Viewer Tutorial: Exploring its Functionality. We'll delve deeper into the features of our iCal viewer and how you can use it to optimize your calendar management. Until then, happy syncing!
Welcome to our iCal Viewer Tutorial: Exploring its Functionality. As your guide, Ethan iCalViewer, I'm excited to share my insights on how to make the most of our iCal viewer. This tool is designed to help you navigate your calendars more efficiently, and I'm here to show you how.
Firstly, let's discuss the importing feature. Our iCal viewer allows you to import calendars from various platforms, making it easier to manage all your events in one place. To import a calendar, click on 'File', then 'Import'. Select the .ics file you want to import and hit 'OK'. Your imported calendar will now appear in your iCal viewer.
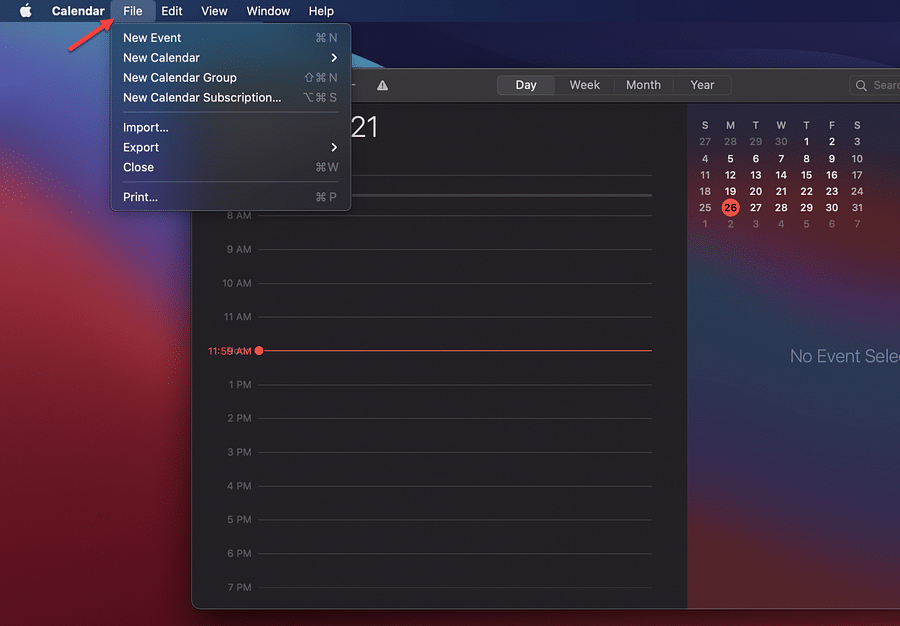
Next, let's explore the sharing feature. Sharing your iCal is simple. Just right-click on the calendar you want to share, select 'Share Calendar', and enter the recipient's email. They'll receive an invitation to view your calendar.
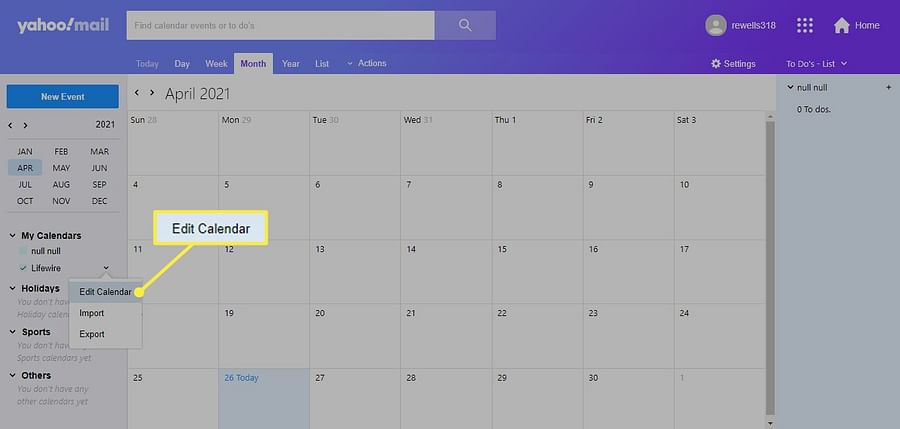
Our iCal viewer also supports cross-platform syncing. This means any changes you make in your iCal will be reflected in your other synced calendars, and vice versa. This is a fantastic feature for those who use multiple devices or work with teams on different platforms.

Lastly, let's touch on calendar management. Our iCal viewer offers several features to help you manage your calendars efficiently. You can color-code your calendars, set reminders, and even add notes to your events. These features can significantly enhance your productivity and ensure you never miss an important event.

That's a brief overview of our iCal viewer's functionality. I hope this tutorial helps you get the most out of this powerful tool. Remember, the key to efficient calendar management is to explore and experiment with the features available to you. So go ahead, dive in, and unleash the power of iCal!
Let's now delve into the specifics of Importing Calendars to iCal: Step-by-Step Guide. This process is straightforward, and I'm here to guide you through each step. Whether you're importing from Google Calendar, Outlook, or any other platform, the process remains largely the same. So, let's get started!
Step 1: Begin by locating the calendar file you wish to import. This will typically be an .ics file. If you're exporting from another calendar service, look for an 'Export' option within their settings.

Step 2: Once you have your .ics file, open iCal. Navigate to the 'File' menu at the top of your screen and select 'Import'.

Step 3: A dialog box will appear. Click 'Import' and locate the .ics file you saved earlier. Select the file and click 'Open'.

Step 4: iCal will now ask you where you want to place the imported events. You can choose to add them to an existing calendar or create a new one. Make your selection and click 'OK'.

Step 5: Your imported calendar is now available in iCal! You can view, edit, and manage these events just like any other in your iCal viewer.

And there you have it! Importing calendars to iCal is a simple and efficient way to consolidate all your events in one place. Remember, the power of iCal lies in its ability to sync and manage multiple calendars across different platforms. So, don't hesitate to import your calendars and experience the convenience of iCal's cross-platform calendar syncing.
Now that we've mastered importing calendars to iCal, let's move on to the next level: iCal Management Tips for Optimal Productivity: A Guide to Importing and Syncing Calendars and Using an iCal Viewer for Enhanced Productivity. This section is all about making the most of your iCal viewer, ensuring you're not just managing your calendars, but doing so in the most efficient way possible.
Firstly, make use of iCal's color-coding feature. This is a fantastic way to visually distinguish between different types of events or separate personal from professional appointments. To do this, simply right-click on a calendar in the left-hand sidebar and select 'Get Info'. From there, you can choose a color for that specific calendar.
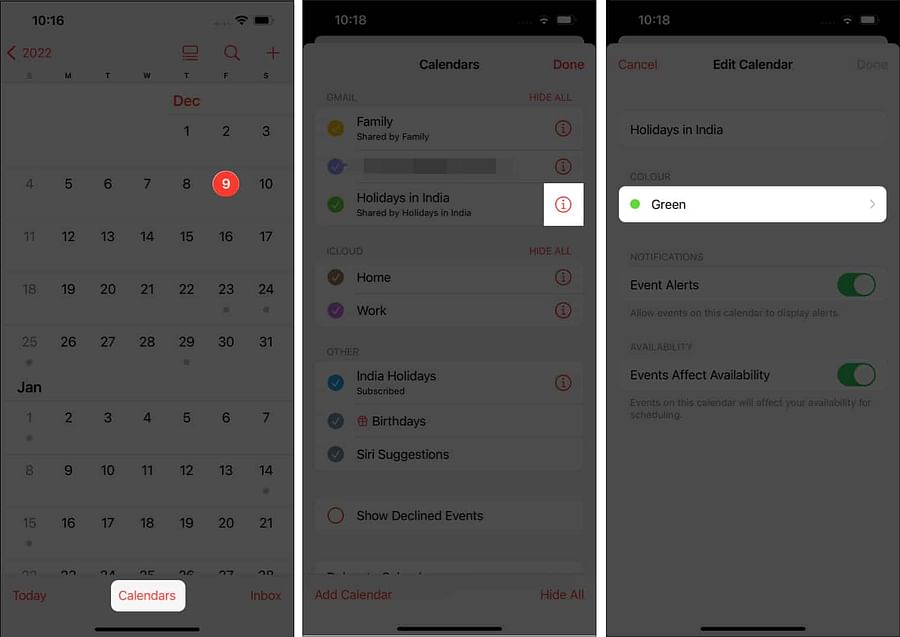
Next, utilize the 'Travel Time' feature. This allows you to block out the necessary time to get to an appointment, ensuring you're never late. To set this up, click on an event, select 'Edit', and then 'Travel Time'. You can then input the estimated travel duration.

Another great tip is to create and use multiple calendars for different aspects of your life. This could be work, personal, fitness, or even a specific project. This helps keep your schedule organized and prevents any overlap of events. To create a new calendar, simply click on 'File', then 'New Calendar'.

Lastly, don't forget about the 'Alerts' feature. This allows you to set reminders for upcoming events. You can choose to be notified at a specific time before the event, or even when you arrive or leave a certain location. To set an alert, click on an event, select 'Edit', and then 'Alerts'.

By implementing these iCal management tips, you'll be on your way to achieving optimal productivity. Remember, iCal is more than just a calendar viewer - it's a powerful tool that can help streamline your life and ensure you're always on top of your schedule.
Now that we've covered the basics, let's delve deeper into the heart of iCal - the features that truly make it a powerhouse in efficient calendar management. This is your ultimate guide to iCal, where we unleash its full potential and show you how to make the most of this remarkable tool.
Customize your iCal
One of the most powerful features of iCal is its customization options. From changing the view of your calendar to customizing event alerts, iCal allows you to tailor your calendar to your specific needs. For instance, you can choose to view your calendar in day, week, month, or year format, depending on what suits your planning style best.

Syncing across platforms
Another powerful feature of iCal is its ability to sync across different platforms. This means you can access and manage your calendar from any device, be it your laptop, tablet, or smartphone. This cross-platform calendar syncing ensures you're always up-to-date with your schedule, no matter where you are.

Sharing your iCal
Want to share your calendar with others? iCal makes it easy. Whether it's sharing your work calendar with colleagues or your personal calendar with family, iCal allows you to share your calendars with just a few clicks. This feature is particularly useful for coordinating schedules and planning events.
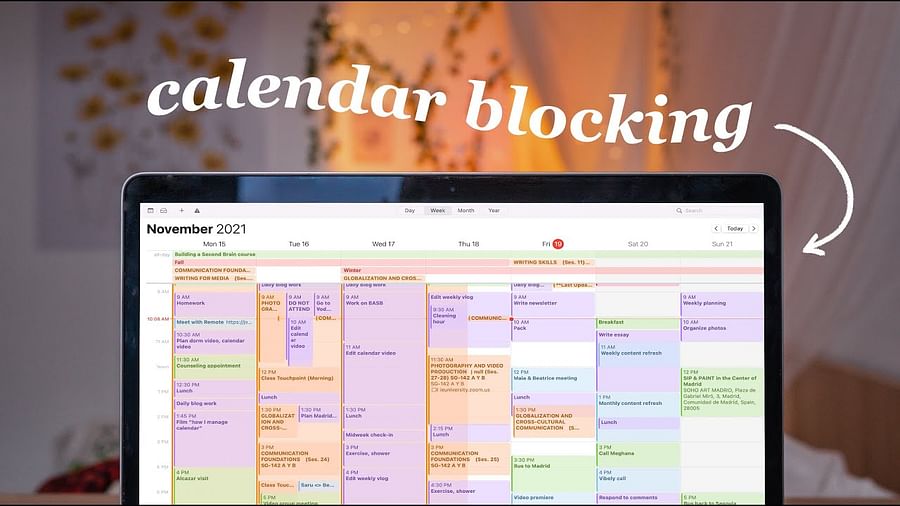
There's so much more to iCal than meets the eye. With its customization options, cross-platform syncing, and easy sharing features, iCal is more than just a calendar viewer - it's a tool that can help you manage your time more effectively and efficiently. So go ahead, explore iCal, and unleash its power!
Post a comment