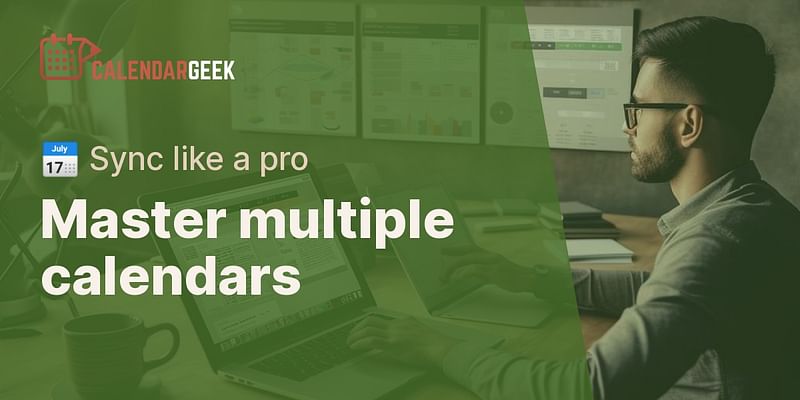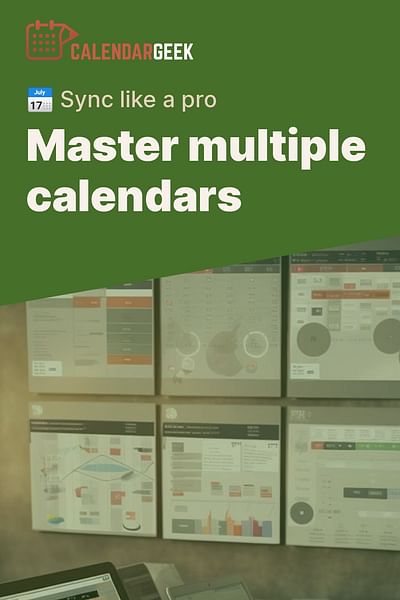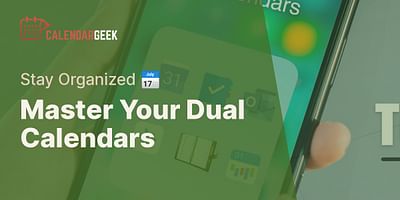Cristina is a seasoned remote professional who advocates for efficient calendar management in telecommuting settings. With over half a decade of remote work experience, she has honed her skills in using various calendar apps to seamlessly collaborate with teams across multiple time zones. Cristina enjoys sharing her knowledge and providing tips on effective calendar sharing and synchronization.
Managing multiple calendars can be a balancing act. However, with Calendar Geek, you can easily synchronize and manage your schedules. Here are some of the best tips for efficient calendar management.
Mastering Google Calendar: Your Guide to Syncing with Calendar Geek 🗓️
Calendar Geek seamlessly integrates with Google Calendar, making it one of the best ways to streamline your schedule. This integration allows you to view and manage all your events in one place.
Sample Google Calendar Integration Code in Python
The following Python code snippet demonstrates how to integrate Google Calendar with your application using Google's Calendar API. It includes the creation of a new event as an example. Be sure to replace 'client_secret.json' with the path to your own Google API credentials file.
import datetime
import google_auth_oauthlib.flow
import googleapiclient.discovery
import googleapiclient.errors
scopes = ['https://www.googleapis.com/auth/calendar']
flow = google_auth_oauthlib.flow.InstalledAppFlow.from_client_secrets_file(
'client_secret.json', scopes)
credentials = flow.run_console()
service = googleapiclient.discovery.build(
'calendar', 'v3', credentials=credentials)
event = {
'summary': 'Google I/O 2015',
'location': '800 Howard St., San Francisco, CA 94103',
'start': {
'dateTime': '2015-05-28T09:00:00-07:00',
'timeZone': 'America/Los_Angeles',
},
'end': {
'dateTime': '2015-05-28T17:00:00-07:00',
'timeZone': 'America/Los_Angeles',
},
}
event = service.events().insert(calendarId='primary', body=event).execute()
print ('Event created: %s' % (event.get('htmlLink')))After running this code, you should see a message indicating that a new event has been created, along with a link to the event on Google Calendar. This is just a basic example; the Google Calendar API offers many more features that you can use to manage and sync your calendars effectively.
After integrating, you can easily navigate between different calendars, add new events, and share your schedule with others.
Teamwork Made Easy: How to Share Calendars with Calendar Geek 🔄
Sharing calendars is an essential part of team collaboration. With Calendar Geek, you can share your calendar with anyone, regardless of the platform they're using.
Sample Calendar Sharing Settings in Calendar Geek
Let's delve into some of the sharing settings you can customize in Calendar Geek. Here's a sample setup:
| Setting | Description | |
|---|---|---|
| View Only | Allows the user to view your calendar but not make any changes. | 👁️ |
| Edit | Grants the user permission to add, modify, or delete events on your calendar. | ✏️ |
| Share | Enables the user to share your calendar with others. | 🔗 |
| Private | Keeps your calendar hidden from everyone except those you specifically invite. | 🔒 |
| Public | Makes your calendar visible to everyone. | 🌐 |
These settings can be adjusted according to your team's needs, ensuring that everyone has the right level of access to your calendar.
Sharing settings are customizable, allowing you to control who can view or edit your calendar.
Stay in Sync: Uniting Your Calendars Across Platforms with Calendar Geek 🌐
One of the major benefits of Calendar Geek is its ability to sync calendars across different platforms. This means you can view your Google Calendar, Office 365 Calendar, and any other digital calendar in one place.
Let's walk through a typical process of syncing calendars using Calendar Geek. This timeline will help you understand the steps involved.
Following these steps, you can easily sync your calendars across different platforms using Calendar Geek. Remember, once your calendars are synced, any changes you make in one calendar will automatically update in all others.
Once your calendars are synced, any changes you make in one calendar will automatically update in all others.
Boost Your Productivity: Top Tips for Effective Calendar Management 🚀
Aside from using Calendar Geek, there are general practices that can help you manage your calendars more effectively.
Top Tips for Effective Calendar Management
- Prioritize your tasks: Not all tasks are created equal. Prioritize your tasks based on their importance and deadlines.
- Block time for focused work: Avoid multitasking by setting aside specific time blocks for different tasks.
- Set reminders: Don't rely on your memory. Use Calendar Geek's reminder feature to stay on top of your tasks.
- Keep personal and work calendars separate: This helps maintain a healthy work-life balance.
- Review your calendar regularly: Regular reviews help you stay organized and prepared for upcoming tasks. For more tips on effective calendar management, check out Top Calendar Management Tips for Better Time Management and Productivity.
By implementing these tips and using Calendar Geek, you can enhance your productivity and never miss an important date or task.
Effective Calendar Management with Calendar Geek
Test your knowledge on effective calendar management using Calendar Geek.
Learn more about 📅 Test Your Calendar Management Skills with Calendar Geek 🧠 or discover other Calendar Geek quizzes.
Remember, the key to effective calendar management is consistency. Stick to your schedule, make adjustments as necessary, and take full advantage of Calendar Geek's features for best results.
With these tips, you'll be well on your way to mastering your time and achieving your goals.